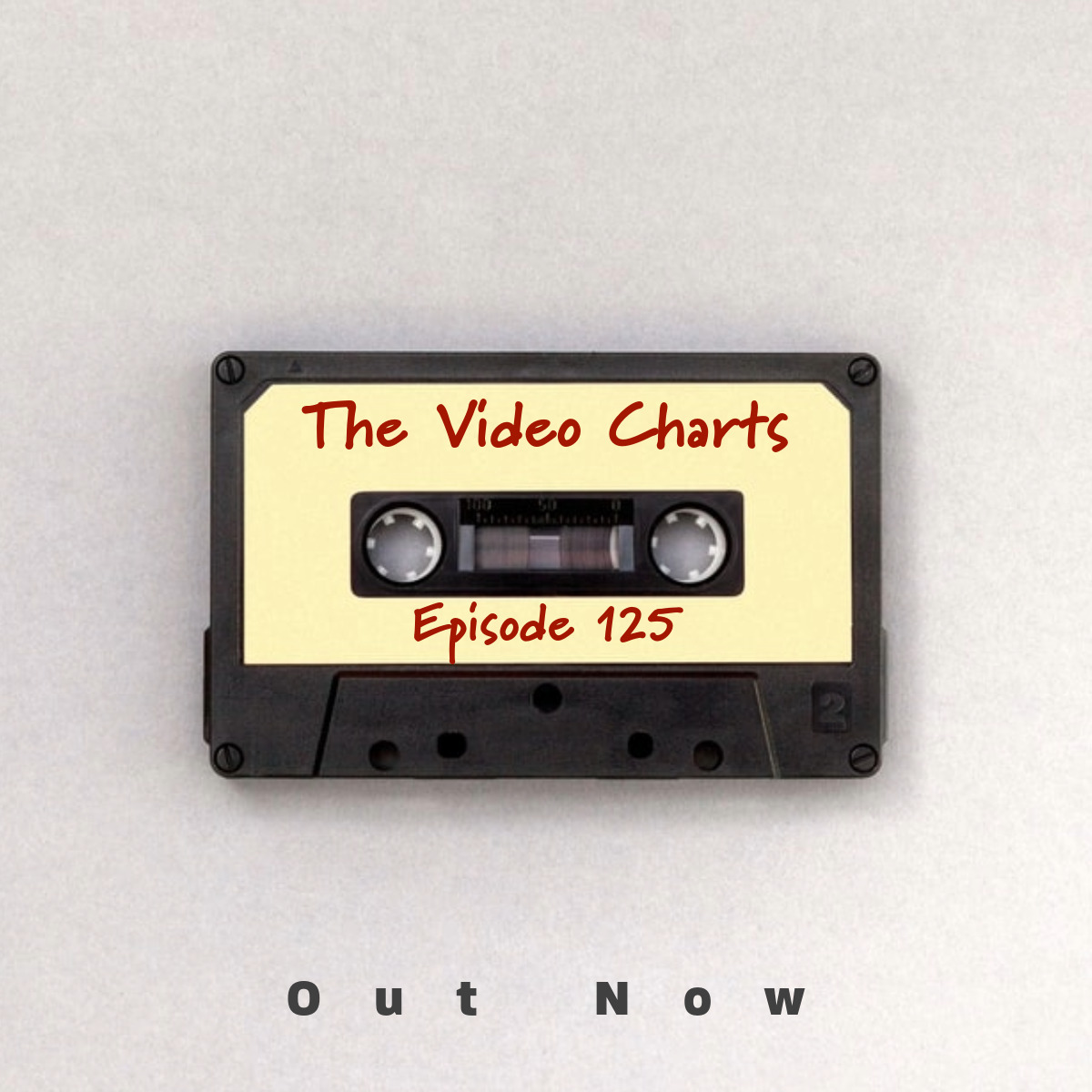
Und wieder schön viel kreatives.
wie man Geschichte schicker gestalten kann mit Adobe Express.
Objekte in Photoshop entfernen.
musikalisch gibt es mal etwas Live Musik
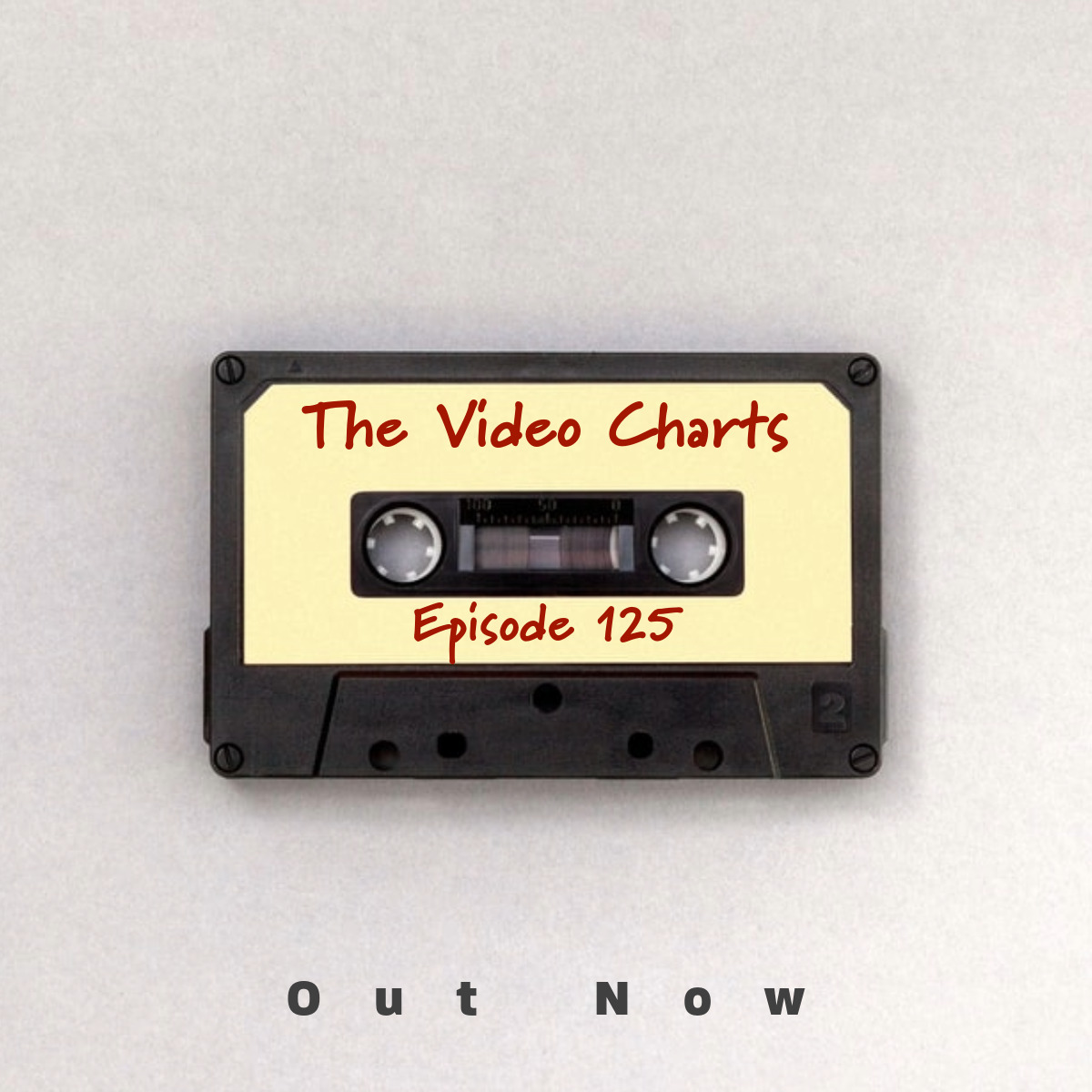
Und wieder schön viel kreatives.
wie man Geschichte schicker gestalten kann mit Adobe Express.
Objekte in Photoshop entfernen.
musikalisch gibt es mal etwas Live Musik
Es ist wieder so weit und dieser Tage finde die Adobe MAX in London statt.
Einige Neuerungen (auch um diese später in ein paar Jahren noch zurückverfolgen zu können, sozusagen aus historischen Gründen) im speziellen bei Adobe Firefly sind folgende:
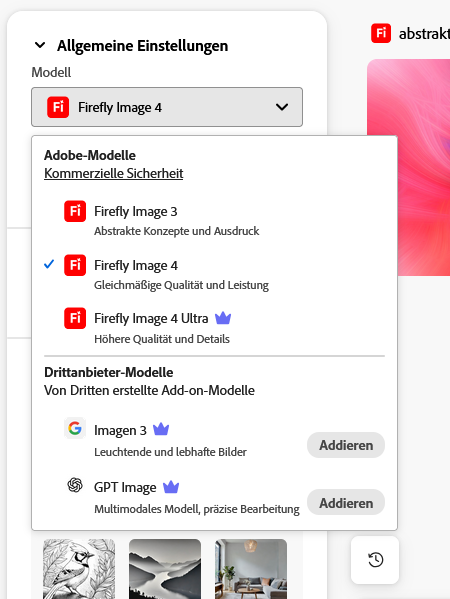
Mittlerweile ist man bei Version 4 des Image Modellings angekommen. Nun gibt es auch einen Modul „Ultra“ der dann NOCH brillanter sein soll.
Zusätzlich kann man nun auch wie im Screenshot zu sehen andere Bildgenerierungsanbieter auswählen (ähnlich wie das auch schon andere Anbieter machen).
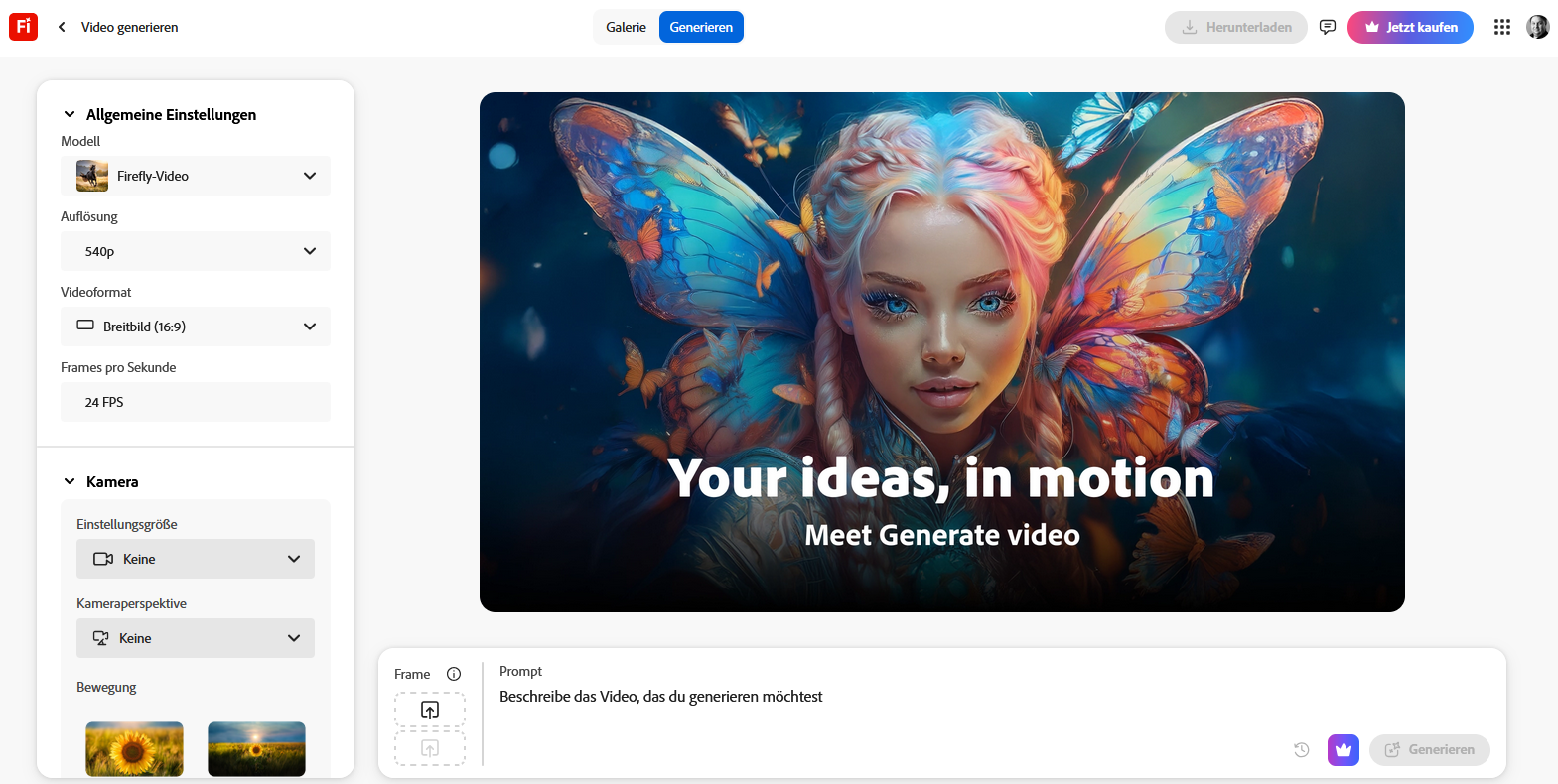
Man ist nun aus der beta Phase raus und kann Videos bis zu einer Auflösung von 1080p und 16:9 Format.
Hier gibt es auch neue Module wie Bild zu Video und man kann auch noch Sounds erstellen. Als Beta Version (man muss sich da noch anmelden) gibt es eine Art Board wo man dann Dinge platzieren kann wie für ein Ideenboard oder Moodboard.
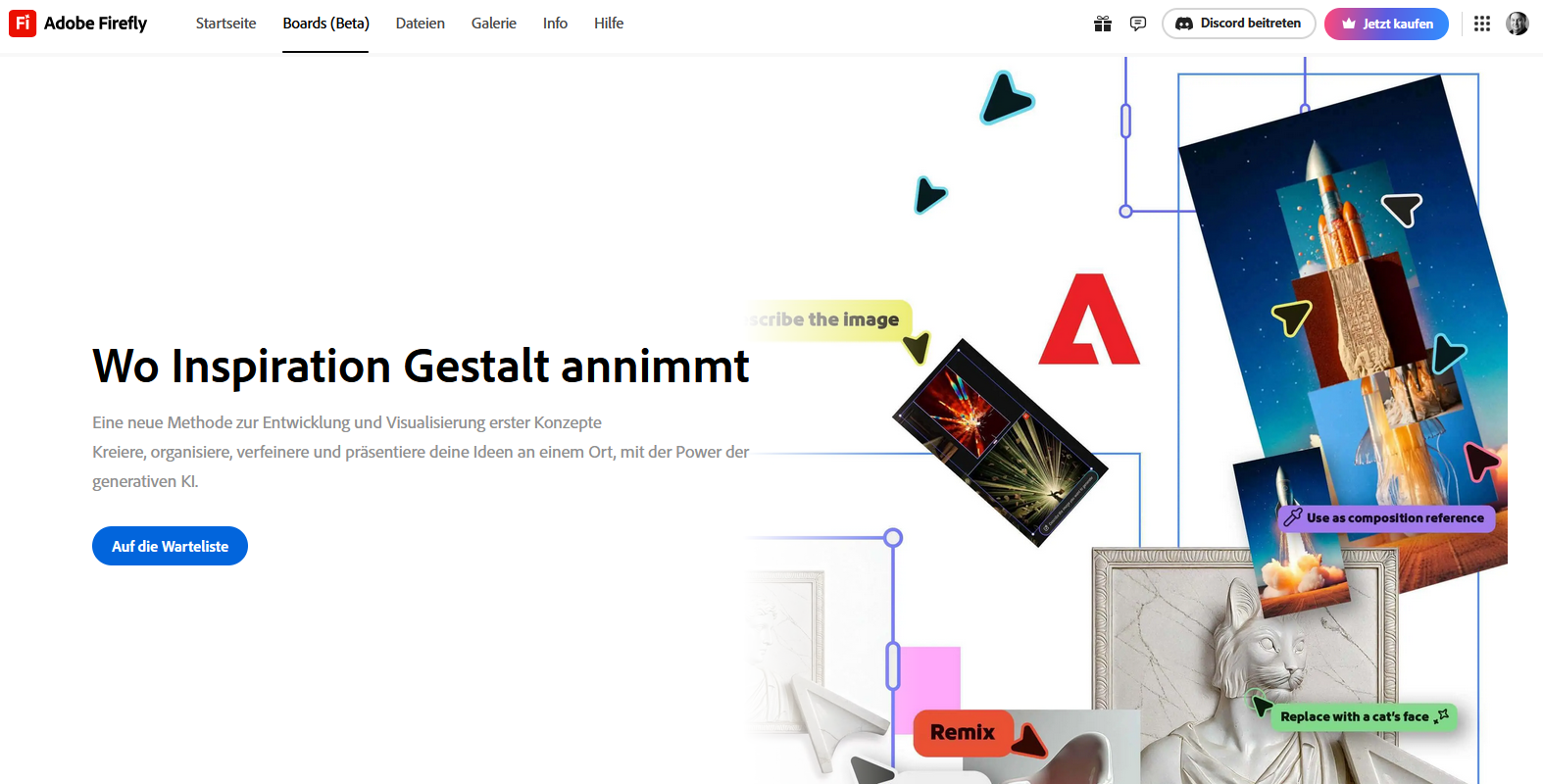
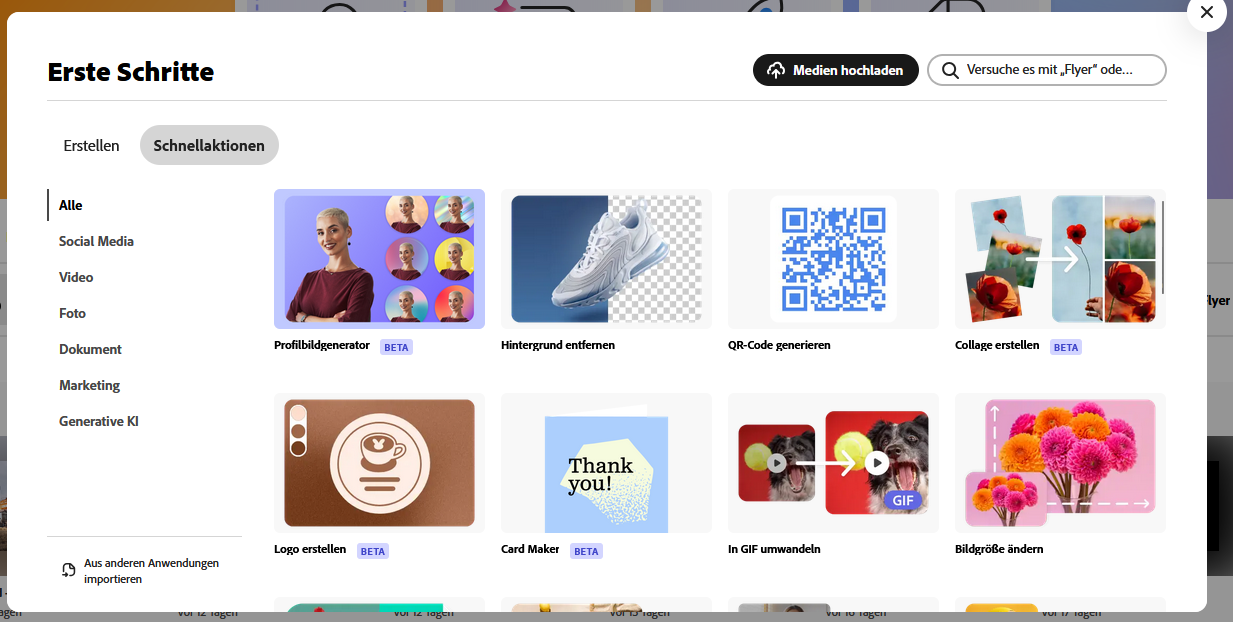
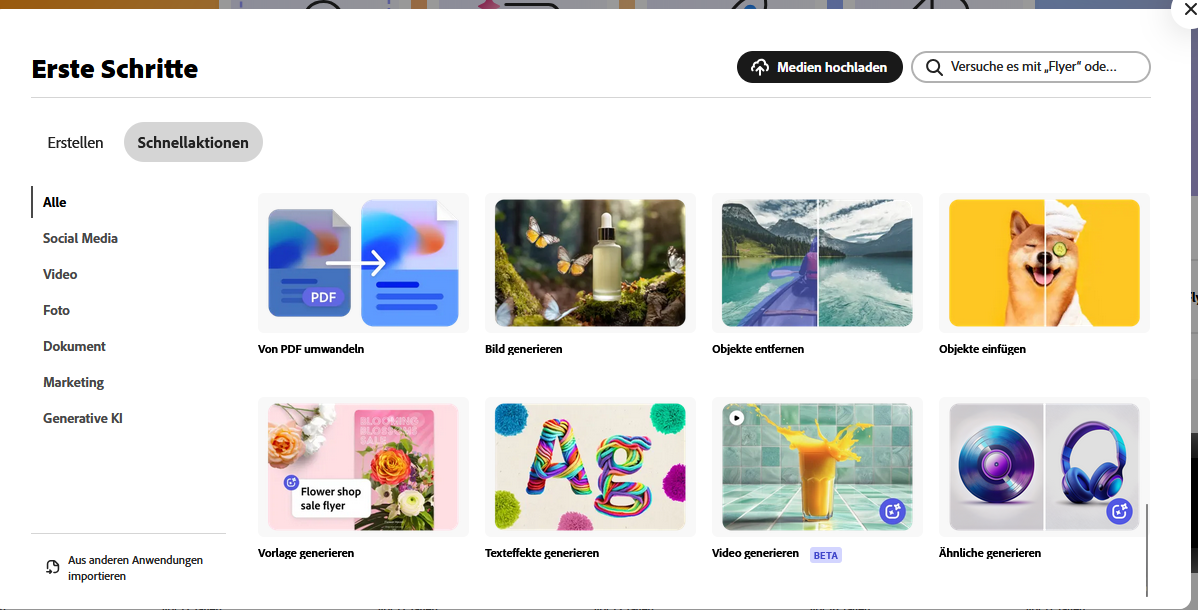
Hier gibt es eine Ganze Menge neuer Schnellaktionen wie z.B.
Ansonsten gilt wie immer erstmal Updates installieren und reinschauen was es neues gibt.
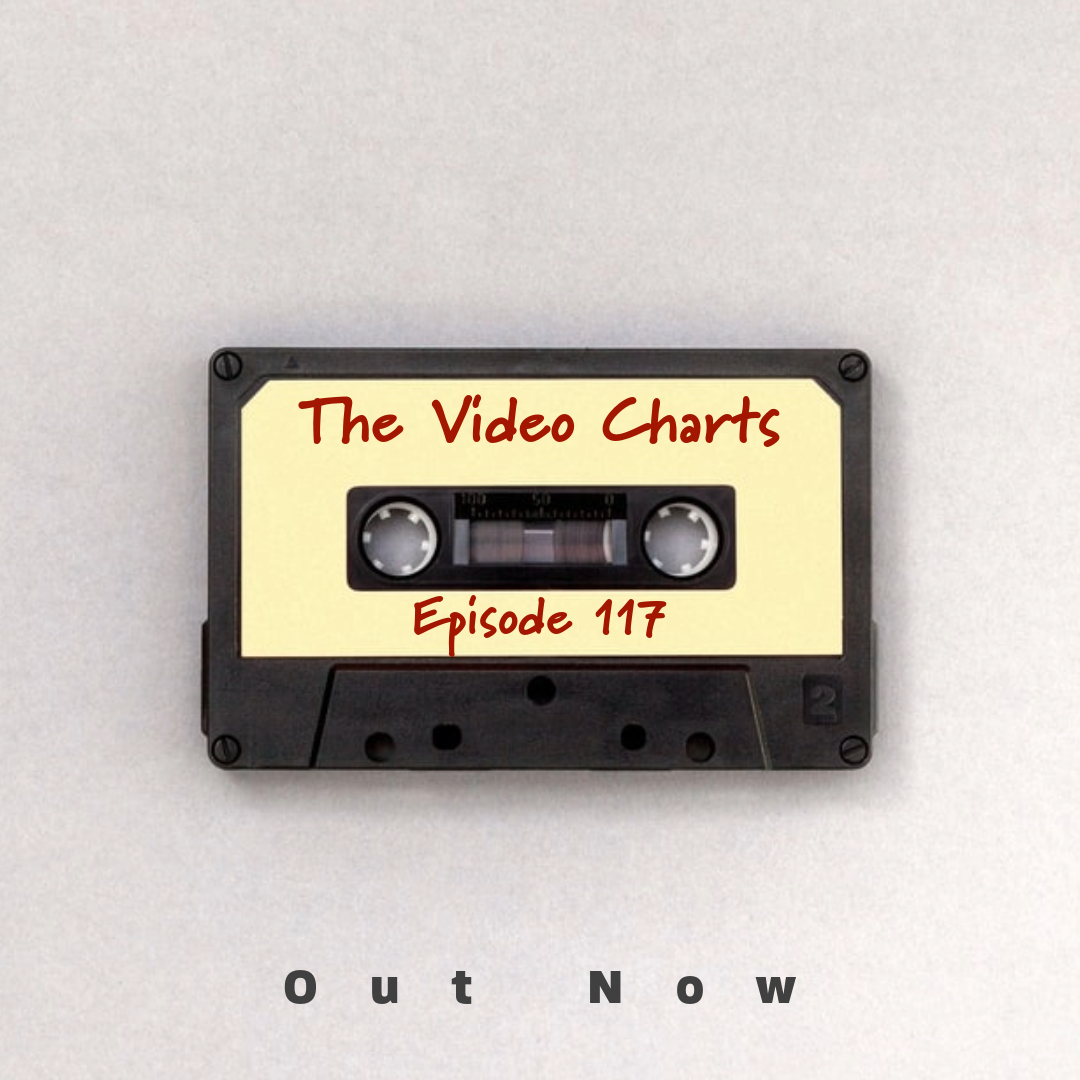
Und wieder eine Woche voller Kreativität. Auf gehts.
Wie man seine Designs von Canva zu Adobe Express bringt:
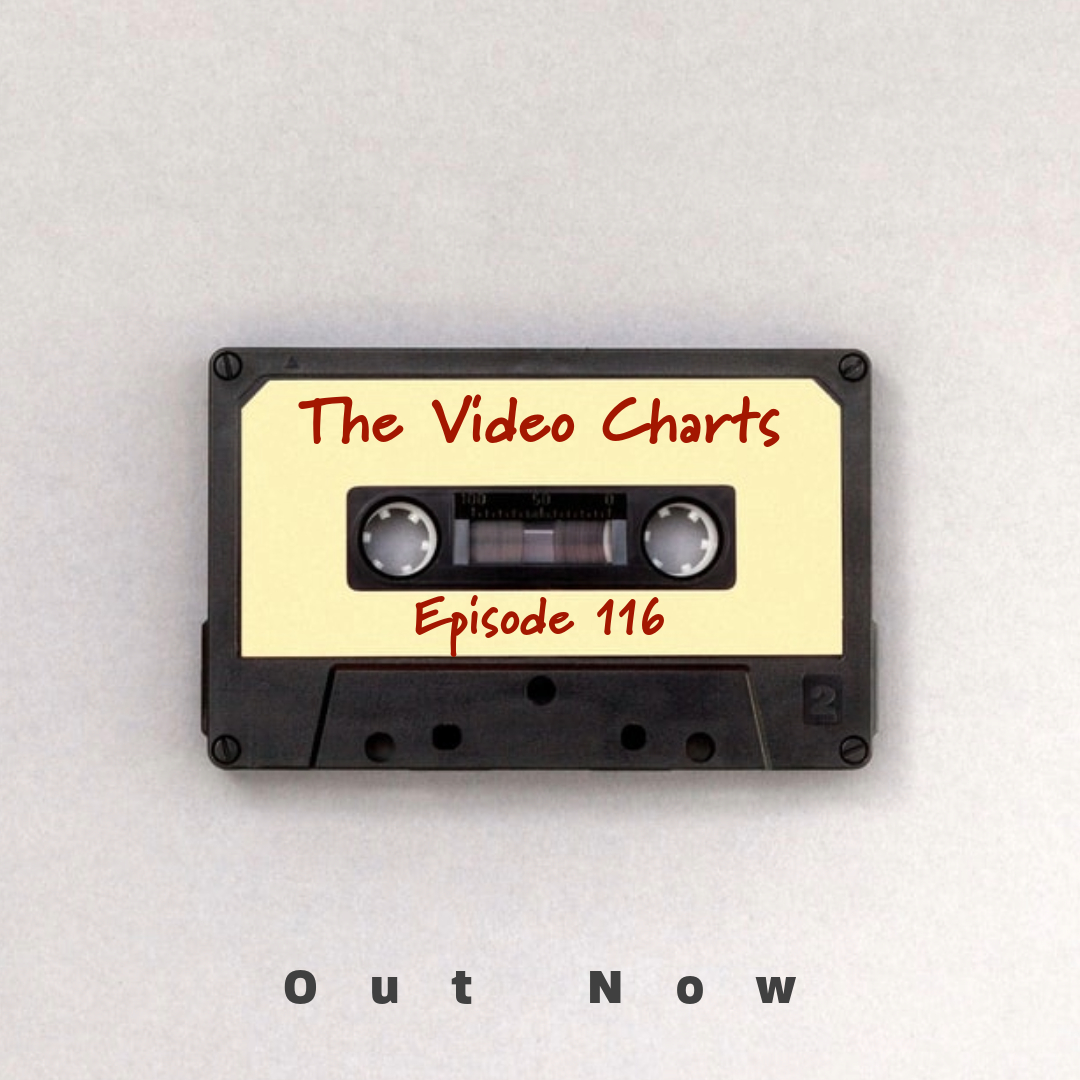
Und wieder eine Woche voller Kreativ Videos.
Social Graphics in Adobe Express wird einem hier gezeigt:
Wie man Muster auf Stoff überträgt wird einem hier gezeigt.
Musik gibt es diesmal etwas Funk:
Seit dem 12. Februar 2025 ist Adobe Firefly video (beta) draußen und man kann nun per Ai generierte Videos machen.
Anhand dieses Videos zeige ich hier einmal den grundsätzlichen workflow.
Als Ausgangssituation habe ich hier eines der meistgelesenen Kurzgeschichten bzw. Fabeln genommen.
Einmal fing ein großer Löwe eine kleine Maus. Die Maus bat den Löwen, sie freizulassen, und versprach, dass sie ihm eines Tages helfen würde. Der Löwe lachte über die Idee, dass eine so kleine Kreatur ihm jemals helfen könnte, aber er ließ die Maus trotzdem frei.
Einige Zeit später wurde der Löwe in einem Netz von Jägern gefangen. Er brüllte vor Angst und Wut, aber er konnte sich nicht befreien. Die kleine Maus, die ihn zuvor getroffen hatte, hörte sein Brüllen und eilte herbei. Mit ihren scharfen Zähnen nagte sie an den Seilen des Netzes und befreite den Löwen.
Der Löwe erkannte, dass auch kleine Kreaturen große Taten vollbringen können und dass Freundlichkeit oft belohnt wird.
Dann habe ich mir daraus einzelne Abschnitte bzw. Szenen überlegt, die ich dann in einzelne Prompts umgesetzt habe. Hierzu einfach auf firefly.adobe.com im Browser gehen und auf der neu gestalteten Startseite zuerst einmal die Eingabe von „Bild“ auf „Video“ umstellen oder man wählt weiter unten in der Auswahl „Text zu Video“ aus.

Danach kann man dann anfangen mit z.B. „Lion growls in the sunset“. Ich verwende meistens die Prompts im Englischen, aber es geht auch natürlich auf Deutsch.
Ich wollte hier, weil es eigentlich ja auch nur eine Kurzgeschichte bzw. kurze Fabel ist auch nur ein kurzes Video also habe ich insgesamt 9 Szenen die ich dann lediglich in Adobe Express jeweils als neue Szene hinzugefügt habe und die Übergänge zwischen den einzelnen 5 Sekunden Clips dann angepasst habe.
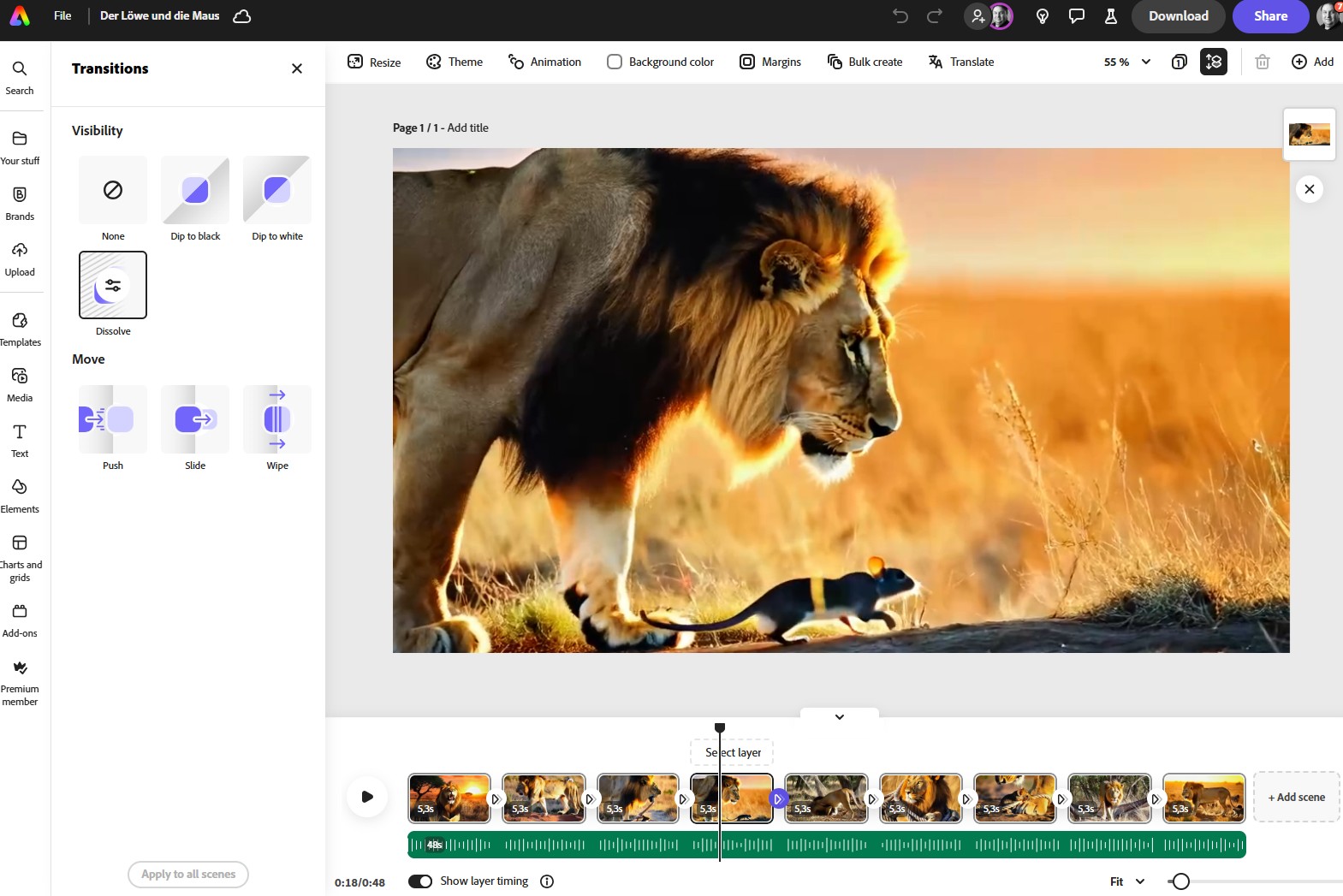
Zusätzlich habe ich noch eine musikalische Untermalung in Adobe Express ausgewählt und danach das ganze dann als HD (1080p) Video exportiert.
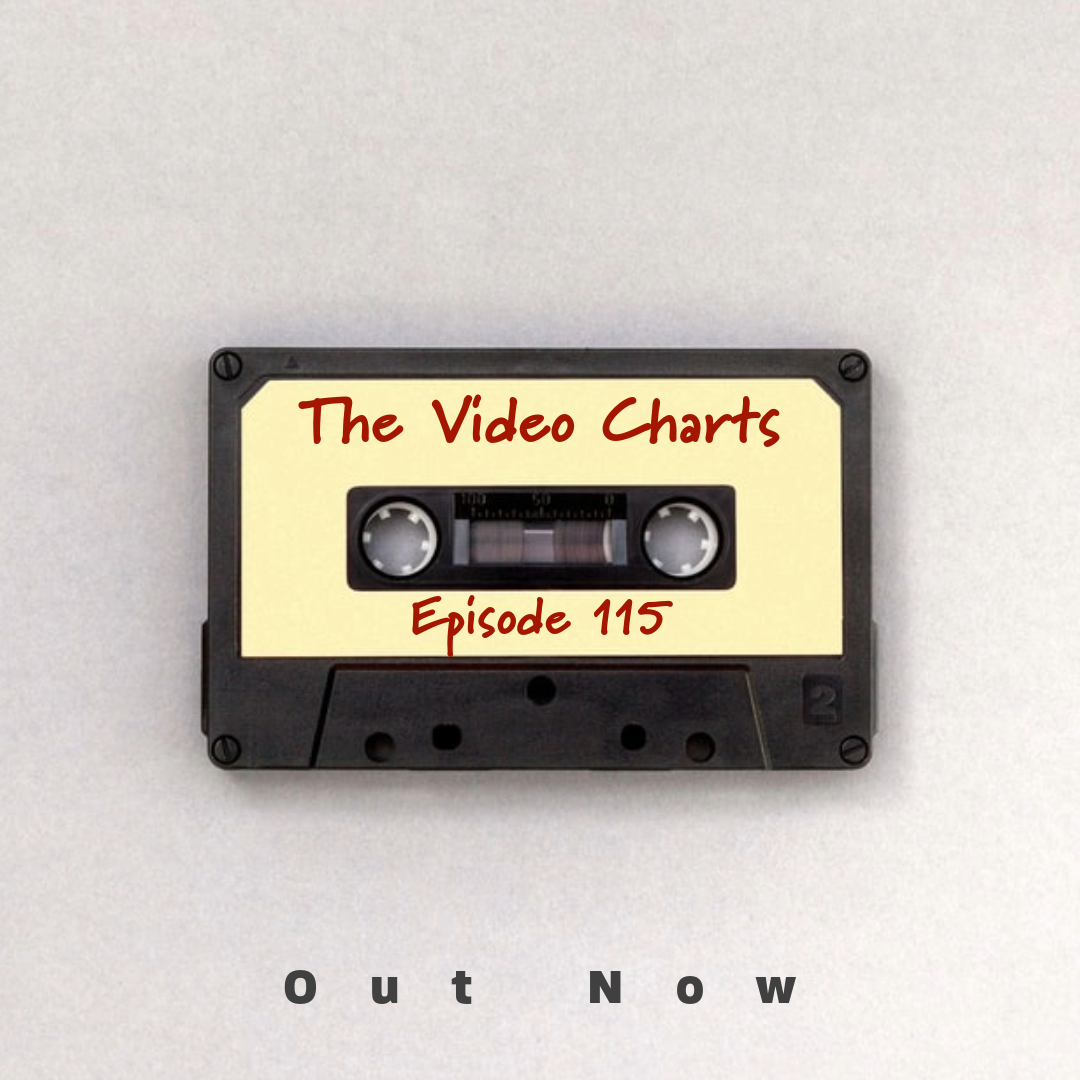
Hier wieder die Kreativvideos für diese Woche. Viel Spaß.
Hier mal ein Videos wie man alles mögliche in Adobe Express erstellen kann. Also das Schweizer Taschenmesser der Kreativsoftware in Action.
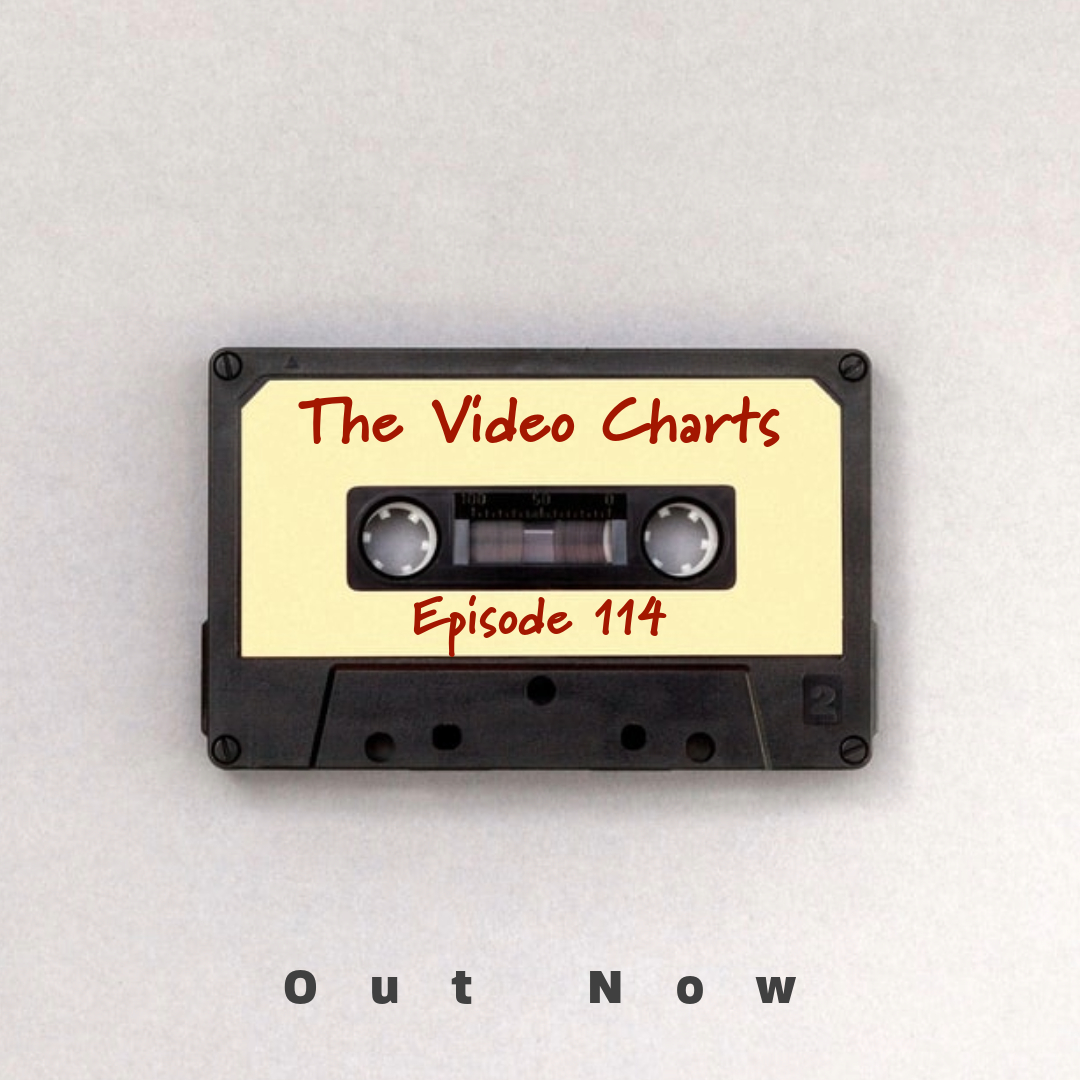
Hier wieder die inspirierenden kreativen Videocharts für diese Woche. Viel Spaß.
Ein Video zum Thema Visitenkarten mit AdobeExpress erstellen.

Hier wieder ein paar interessante kreative Videos zum inspirieren und lernen für diese Woche.
Beginnen wir mit der Logoerstellung in Adobe Express.

und wieder eine Woche voller kreativer info videos.
Zum Jahresanfang (noch) hier ein schönes Adobe Express Einsteigervideo mit vielen Funktionen, die erklärt werden.