[Werbung] Jeder kennt es: Man ist kurz vor Präsentationsstart und sucht noch Bilder um sein Werk noch besser zu gestalten. Ein Bild sagt schliesslich mehr als 1000 Worte.Das was man präsentiert und als Mitarbeiter, Vortragender, Trainer, etc. zeigt soll dann auch visuell überzeugen und Emotionen wecken. Adobe Stock eignet sich dafür natürlich hervorragend.
Nun will man ja nicht erst lange über eine Webseite ein Foto über eine Suchmaske suchen, das Bild in irgendeinem Ordner ablegen, Microsoft Powerpoint öffnen, das Bild in der Präsentation platzieren, zurechtrücken und dann dann wieder auf die Webseite wechseln um das nächste passende Bild zu suchen. Das ist eher uneffizient und man muß viel zwischen den Applikationen wechseln.
Deshalb gibt es im Microsoft Office Store ein Plugin für Microsoft Powerpoint welches Adobe Stock DIREKT in Powerpoint einbindet.
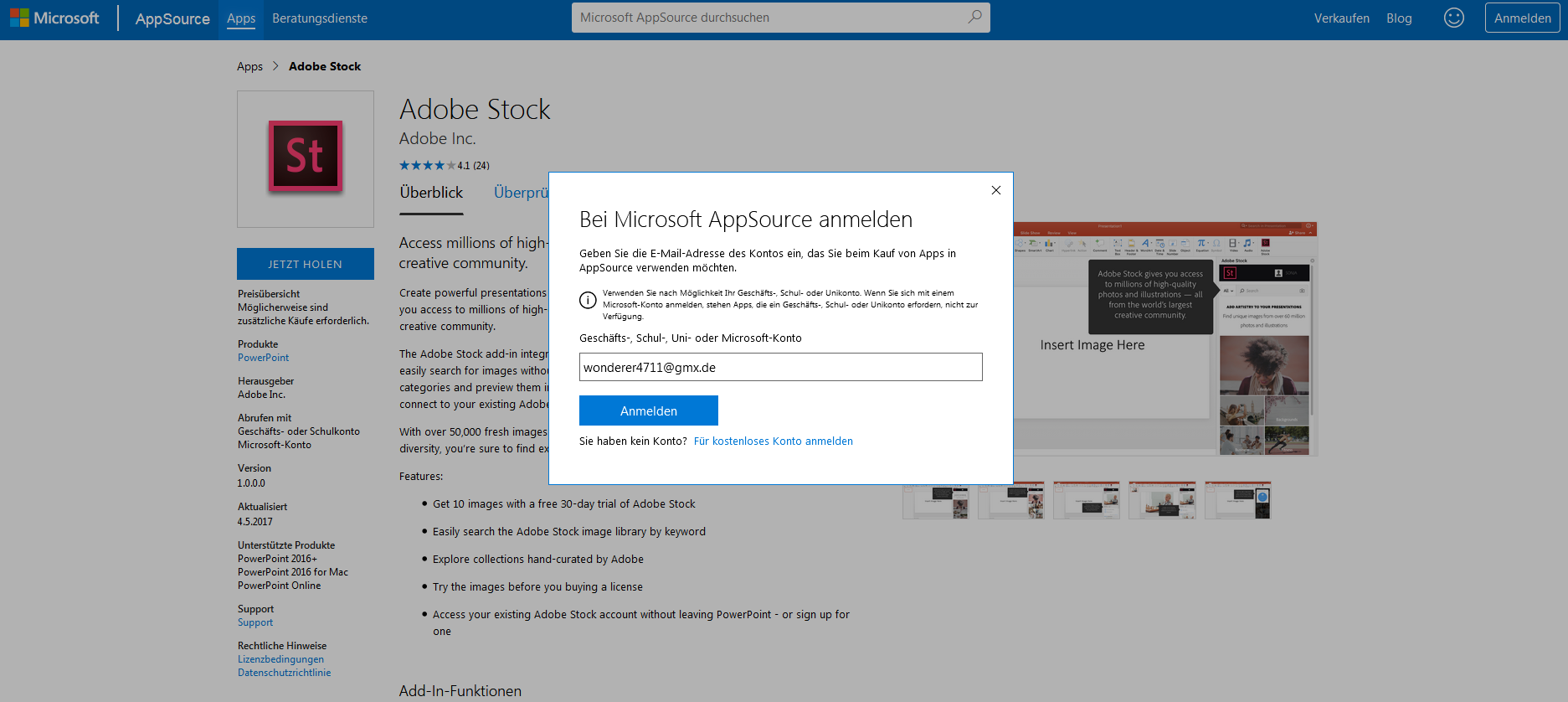
Dieses einfach herunterladen und in Powerpoint öffnen. Klicken Sie in Powerpoint auf „Einfügen“ in der Menüleiste und wählen Sie das Adobe Stock Add-In (im Office Store kann man danach auch einfach suchen). Dann auf den Unterpunkt „Add-Ins einfügen“ klicken.
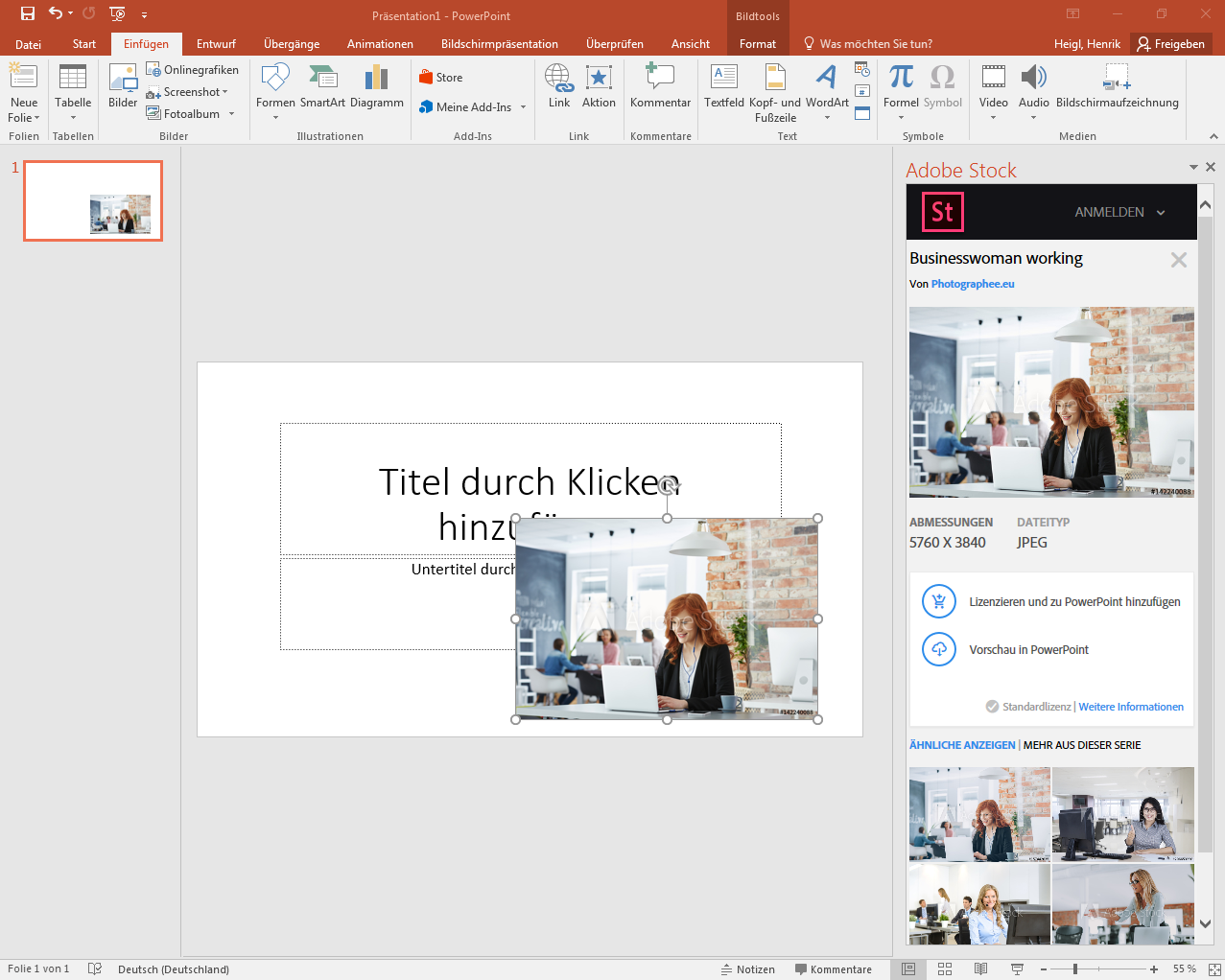
Hier im Beispiel habe ich das PlugIn sogar im etwas älteren Office 2016 eingebunden, aber es funktioniert ebenso in Office365.
Man kann dann wie hier im Beispiel einfach ein Stockfoto aussuchen und entweder direkt lizensieren um es verwenden zu können oder um es ersteinmal ausprobieren zu können ob es vom Stil und Inhalt passt auf „Vorschau in Powerpoint“ klicken. Damit wird das Bild mit einem Vermerk versehen in das Powerpoint Dokument übernommen und man kann sich das in der Vorschau anschauen. sobald man die Datei letzendlich lizensiert wird dieser vermerk auch entfernt und man das das Originalbild ohne störenden Inhalt.
Somit ist der Umgang mit Adobe Stock Medien innerhalb Powerpoints wirklich einfach.
Tipps zur Suche in Adobe Stock
Adobe Sensei versteht Boole‘sche Operatoren wie „und“, „oder“ und „kein“ und diese helfen, Suchbegriffe miteinander zu verbinden oder zu modulieren, um Ihre Suche auszuweiten oder noch weiter einzugrenzen.
Sogenannte „Candid“ (aufrichtig/ehrlich) Fotos in Verbindung mit anderen Suchbegriffen liefern lebensnahe Bilder von Menschen in authentischen Alltagssituationen. Bei der Suche nach „Business“ im Gegensatz zu „candid Business“ sieht man sehr gut den Unterschied obwohl beide sich mit demselben Grundthema beschäftigen.
Ebenso können „Conceptual Keywords“ Ihnen die Suche nach Material erleichtern, welches auf bestimmte visuelle Trends eingeht. Denn Adobe Stock kennt auch „Foodies“, die eine „Bucketlist“ an „Stylegoals“ haben.
Mehr dazu findet man z.B. HIER oder HIER.
Mit einer Bildvorlage suchen Sie in Adobe Stock ganz einfach per Drag and Drop.
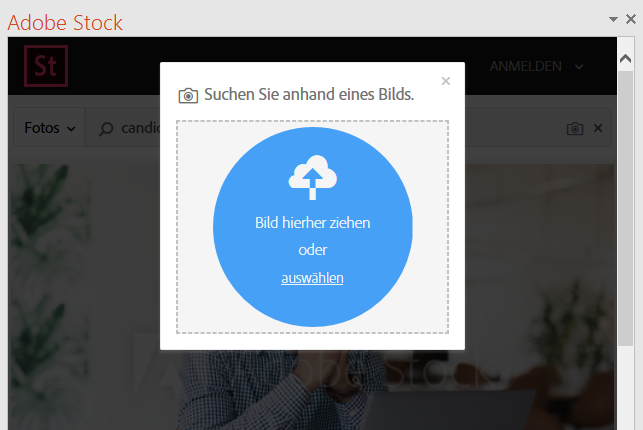
Ziehen Sie ein Beispielbild von Ihrem Desktop oder aus Adobe Stock in die Suchleiste und lassen Sie sich ähnliches Material vorschlagen.

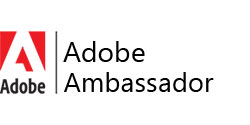




1 Response