Bereits im Jahr 2008 oder 2009 war es glaube ich zu einer Zeit als NAS Systeme relativ teuer waren kam ich auf die Idee das man ein NAS auch virtualisieren könne. Hierzu habe ich dann einen Proof-of-Concept geschrieben bei dem gezeigt wurde, das man mithilfe (kostenloser) FTP-Accounts und einigen Software Tools ein verteiltes Raid System aka VRAID im/über das Internet abbilden und auch praktisch verwenden kann.
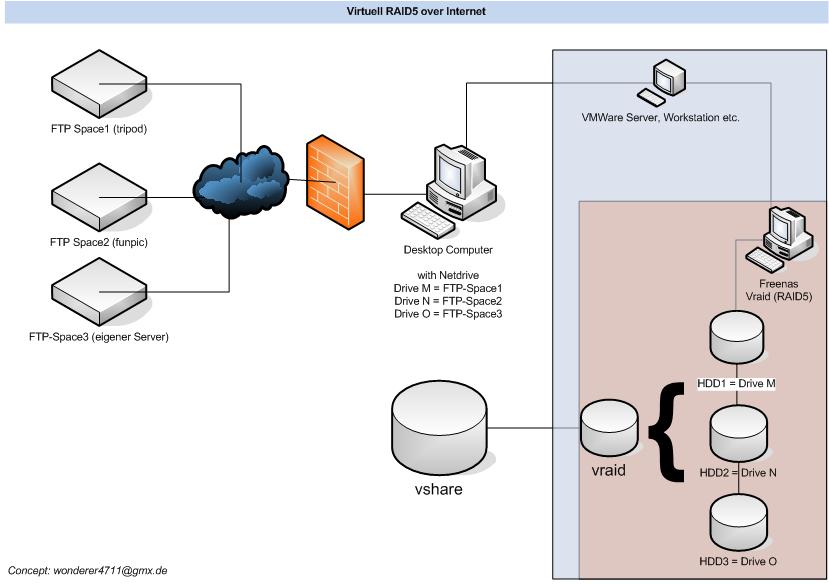
Nun einige Jahre später sind neben FTP natürlich noch weitere Cloud Speicher hinzu gekommen. Deshalb wollte ich hier eine aktuelle Abhandlung des Ganzen einmal darstellen.
Ausgangslage
Ich möchte Auf einem normalen Windows Desktop oder Laptop ein NAS-System ähnlich eines Synology oder QNAP NAS virtuell aufbauen sodass ich hier im Beispiel 3 Festplatten „verbaue“. Diese 3 Festplatten bestehen aus Cloud-Speicher, der per WEBDAV angesprochen und als lokales Laufwerk eingebunden ist um darauf dann mit einem Software NAS – in meinem Beispiel FreeNAS – zugreifen zu können um hieraus dann das virtuelle NAS zu bauen auf dessen System man dann wiederum lokal zugreifen kann. Klingt etwas umständlich, aber durch das Bild oben sollte es etwas klarer werden.
Der Cloudspeicher
Zuerst habe ich bei GMX, t-Online und OneDrive jeweils einen Account angelegt. Es gibt sicher auch noch andere Möglichkeiten, aber zu Testzwecken sollte das erst einmal reichen. Danach wird über den net use Befehl dieser Speicher als Laufwerk eingebunden. Die Webdav Parameter / URLs habe ich hier nochmals aufgelistet:
- GMX (2GB Speicher) „https://webdav.mc.gmx.net“
- T-Online (10GB Speicher) „https://webdav.mediencenter.t-online.de“
- OneDrive (40GB Speicher) „https://d.docs.live.net/Deine-ID“
Als Grundlage dient hier die Anweisung, die ich zum T-Online Webdav HIER gefunden habe. Wie man bei OneDrive die Deine-ID herausfindet ist HIER beschrieben. Das Anmelden von z.B. mehreren T-Online WEBDAV Accounts funktioniert nicht weshalb hier verschiedene Anbieter gewählt werden sollten.
Hiermit ergeben sich folgende WebDav Anmeldelinks, die man einfach nacheinander in die Kommandozeile eingeben kann:
net use s: „https://webdav.mediencenter.t-online.de“ /User:Accountxyz@Mailadresse.com Passwort
net use t: „https://webdav.mc.gmx.net“/User:irgendwas@gmx.de GMXPasswort
net use u: „https://d.docs.live.net/12345678“ /User:irgendwas@live.com Passwort
Nach jeder Zeile kann es ein paar Momente dauern bis die Bestätigung „Der Befehl wurde erfolgreich ausgeführt“ erscheint. Danach hat man bei sich im Windows Explorer 3 neue Laufwerksbuchstaben s, r, u.

Dieser Speicher kann natürlich jetzt schon als normales Laufwerk genutzt werden, aber wir wollen auch hier eine gewisse Ausfallsicherheit erreichen und gehen einen Schritt weiter.
VMWare und FreeNAS
Nun benötigen wir eine kleine virtuelle Umgebung (keine Angst ist nicht schwer). Hierzu unter www.vmware.com die freie Version (Workstation Player oder Server) herunterladen und installieren.
Bevor wir nun eine neue virtuelle Maschine anlegen können benötigen wir hierzu noch eine Installations-CD. ich habe mich wie auch schon bei der FTP-Variante für das OpenSource Tool FreeNAS entschieden. Unter https://download.freenas.org/ sind u.a. auch ältere Versionen unter „archived“ zu bekommen. Hier reicht die 8er oder 9er Version vollkommen aus und benötigt im Gegensatz zur aktuelleren Version nicht so viel Speicher. Die ISO-Datei einfach irgendwo auf der lokalen Festplatte ablegen.
Nach der Installation von VMware und dem Download unserer FreeNAS Installations CD können wir nun also im Programm VMWare eine neue Virtuelle Maschine (VM) anlegen. Bei der Auswahl des CD Laufwerkes hier dann die lokal abgelegte ISO-Datei auswählen. Die neu anzulegende virtuelle Festplatte auf der FreeNAS installiert werden soll kann recht klein gehalten werden. Ich habe hier lediglich 10GB angegeben. Ebenso kann man unter Settings neue virtuelle Festplatten hinzufügen. Hier sollte man dann eben 3 neue virtuelle Discs (vmdk) auf den eben angelegten Netzwerklaufwerken erstellen.
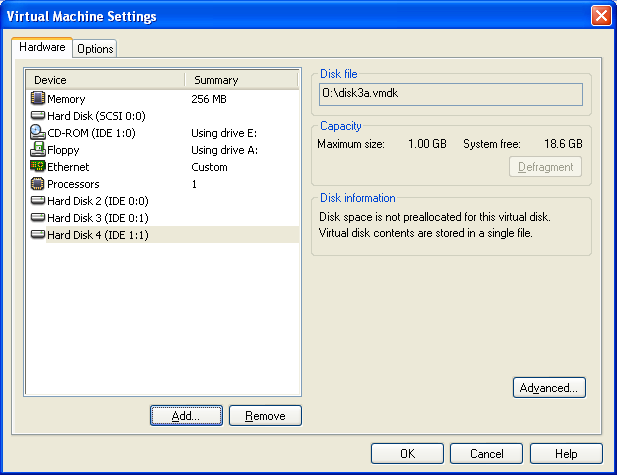
Also liegt z.B. auf R:\ eine „disk3.vmdk“. Die virtuelle Festplatte sollte natürlich nicht größer sein als der über WEBDAV zur Verfügung gestellte Speicher sonst kann es zu Datenverlust kommen. In meinem Beispiel habe ich die vmdk’s jeweils 2GB groß gemacht.
Nach dem anlegen der virtuellen Festplatten und Einbinden der FreeNAS Installations CD sprich der ISO Datei kann die virtuelle Maschine gestartet werden und FreeNAS installiert werden. Zum Abschluss wird die virtuelle maschine nochmals neu gestartet und hierbei in der Konfuguration die CD (also die ISO Datei) aus der Konfuguration entfernt. Danach startet FreeNAS
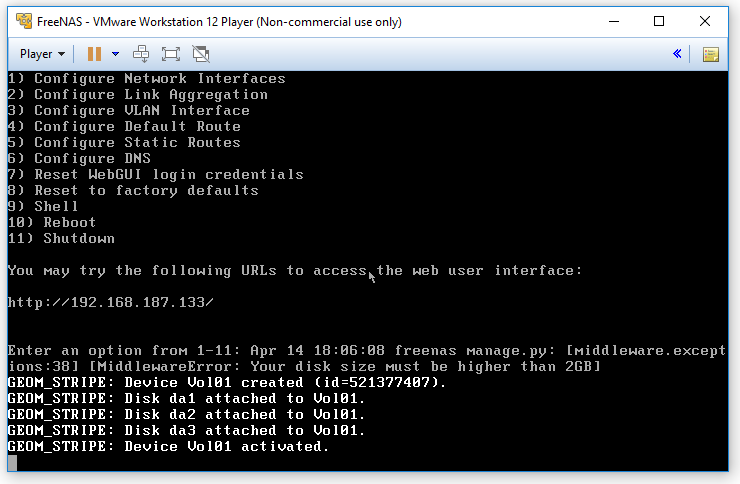
Man sieht dann auch falls man das vorher nicht im VMware Player konfiguriert hat und die virtuelle Maschine sich selbst eine IP Adresse aus dem VMware eigenen DHCP Server genommen hat eben diese nach dem hochfahren. Diese kann man dann in seinem eigenen Browser eingeben und die abschließenden Konfigurationen vornehmen zu können.
FreeNAS Konfiguration
Je nach der verwendeten FreeNAS Version kann sich der Ort an dem man die entsprechenden Einstellungen findet natürlich unterschieden. ich habe habe hierzu als erstes unter dem Menupunkt „Storage“ auf „Volume Manager“ geklickt. Da werden einem dann schon die drei freien virtuellen Disks angezeigt, die man dann auswählen und zu einem Volume zusammenführen kann. Weitere Details zu den verschiedenen Feinheiten zu UFS, ZFS, Encryption, etc. erspare ich mir hier erst einmal das kann jeder für sich durchlesen. Im Grunde genommen kann man aber alles auf Standard“ lassen, die 3 Laufwerke auswählen, einen Namen für das Volume wählen und fertig.
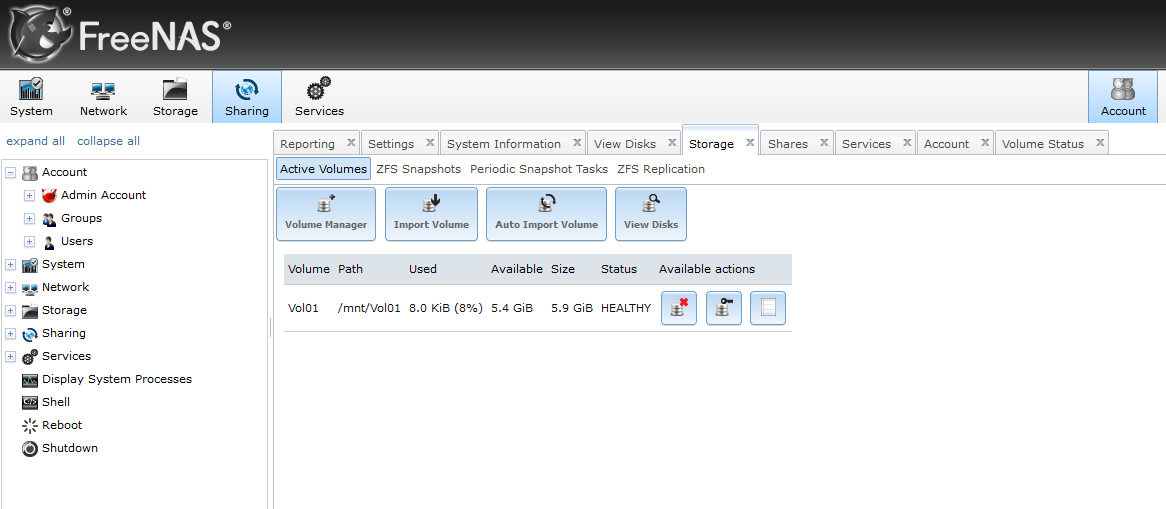
Danach kann man unter „Users“ noch einen Benutzer angeben unter dem man dann später unter seinem lokalen Windows darauf zugreifen möchte und unter dem Menupunkt „Sharing“ unter „Ad Windows (CIFS) Share“ eine entsprechende Freigabe (für mein Beispiel habe ich den Share vraid genannt).
Danach ist soweit alles vorbereitet, das man nur noch unter seinem lokalen Windows ein neues Netzwerklaufwerk hinzufügen muß und hier dann den Pfad zur virtuellen Maschine und dem entsprechenden Windows (CIFS) Share.
In meinem Beispiel ist das dann \\192.168.187.133\vraid
Danach können Dateien ganz „normal“ auf diesem Share abgelegt werden.
Fazit: Man kann sich hierdurch entweder durch freie Cloud Dienste oder zusammen mit anderen Webdav fähigen Cloud-Speichern ein NAS aufbauen. Wenn ein Cloudspeicher einmal nicht erreichbar sein sollte hat man durch das RAID Volume im FreeNAS eine entsprechende Ausfallsicherheit. Auch kann man so auch von unterwegs aus immer darauf zugreifen. man muß dann nur jeweils die Laufwerke lokal mit „net use“ einbinden, die FreeNAS virtuelle Maschine kurz hochfahren und hat dann seinen Speicher wieder zur verfügung.
Dasselbe kann man statt mit WEBDAV auch mit FTP-Speicher machen. Dieser muß allerdings noch über ein älteres Tool Namens Netdrive (NetDrive: http://www.pcwelt.de/downloads/heft-cd/05-05/109253/ oder http://www.fhhannover.
de/de/rz/service/software/downloads/ or http://www.boku.ac.at/zid-netdrive.html oder ggf. nach anderen Quellen suchen) als lokale Laufwerke verbunden werden. Da ich nicht weiß ob und wie lange dieses ältere Tool zur Verfügung steht und ob es noch andere Möglichkeiten gibt/geben wird Netzwerkspeicher über das Anbinden als lokales Laufwerk in eine virtuelle maschine zu integrieren lasse ich alles weitere hier einfach mal offen.
An dieser Stelle sei noch vermerkt, das der Speicher ausreichend schnell ist um z.B. Videos oder Musik je nach Internetverbindung wiedergeben zu können aber man sollte hier natürlich nicht die gleiche Performance wie bei einem lokalen NAS erwarten. Nach oben ist von der Anzahl der WEBDAV Volumes natürlich kaum eine Grenze gesetzt, somit erhöht sich ggf. der Speicher und die Ausfallsicherheit. Wirklich wichtige Daten würde ich hier ggf. auch nochmals auf einem weiteren NAS oder Festplatte oder sonstigem Speicher ablegen. Ebenso sollte man sich ggf. noch Gedanken um Dateiverschlüsselung, etc. machen.
Allerdings kann ein solches VRAID als Ergänzung z.B. zu einem bestehenden Synology NAS mit Hyper Backup oder Cloud Sync gute Dienste leisten, ist flexibel konfigurierbar und da es eben virtuell vorhanden ist kann es leicht mitgenommen werden.
/EDIT: Ich habe noch den alten Artikel aus dem jahre 2007 bei hackaday.com gefunden. Bereits damals gab es überlegungen das Konzept mit anderen Quellen umzusetzen.

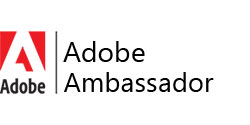




Interessantes Konzept! Danke fürs erstellen 🙂