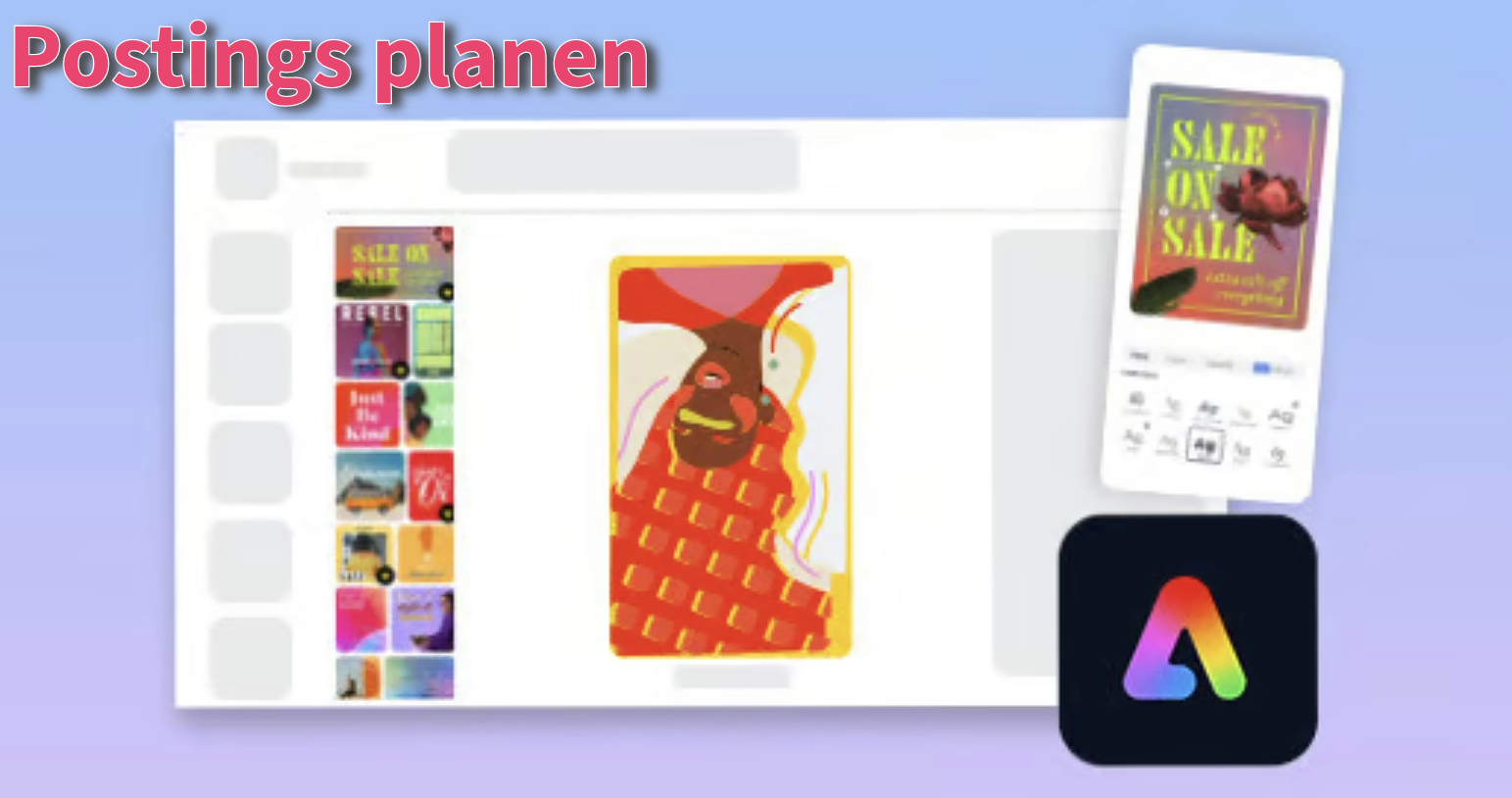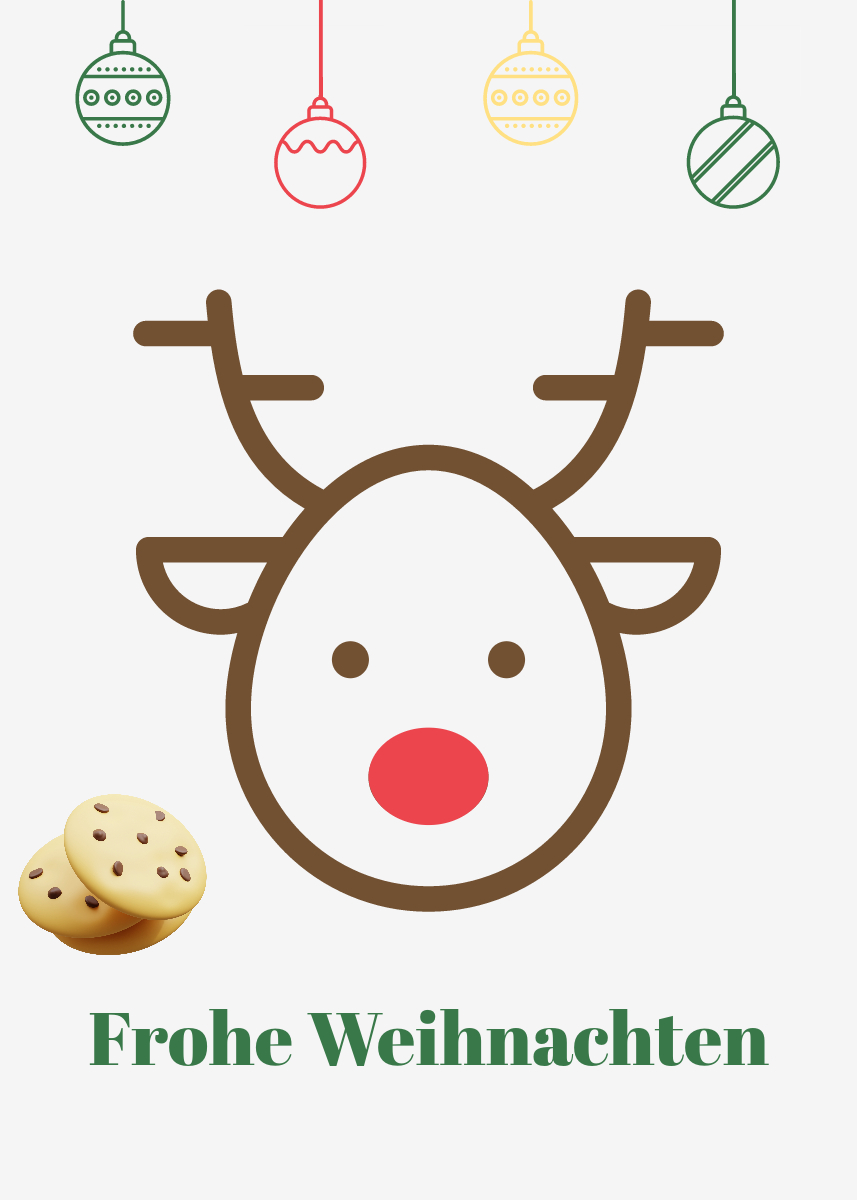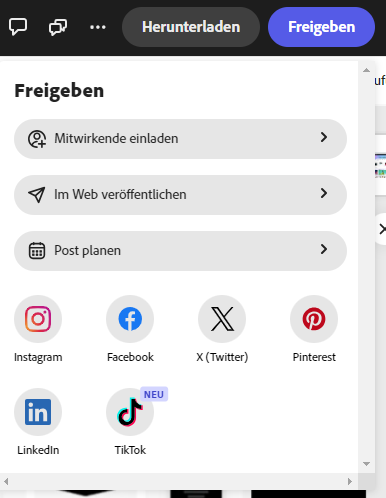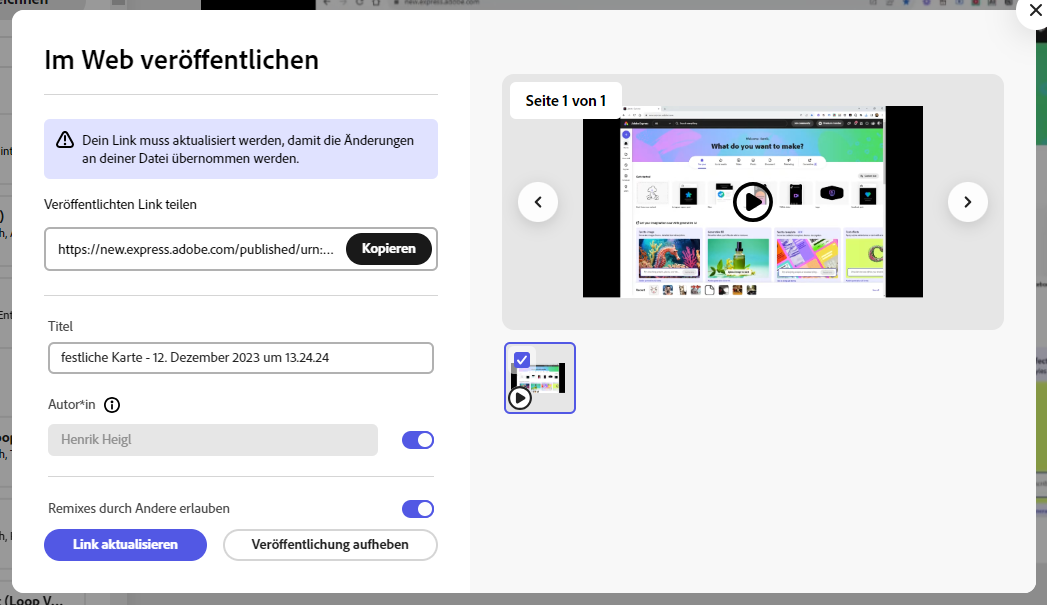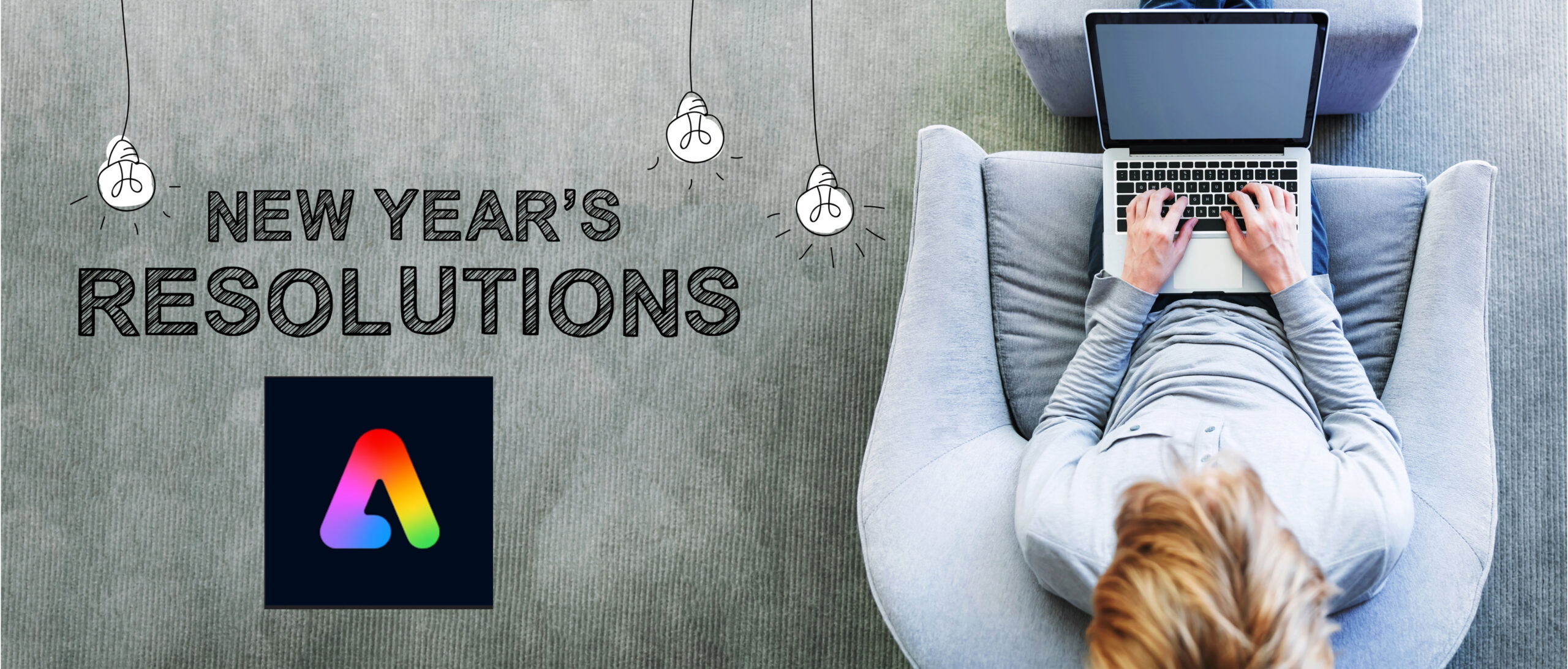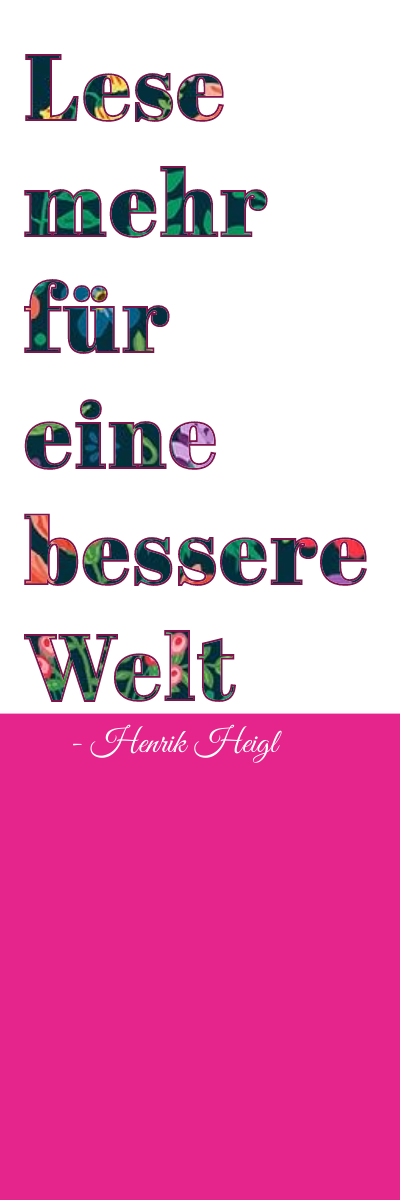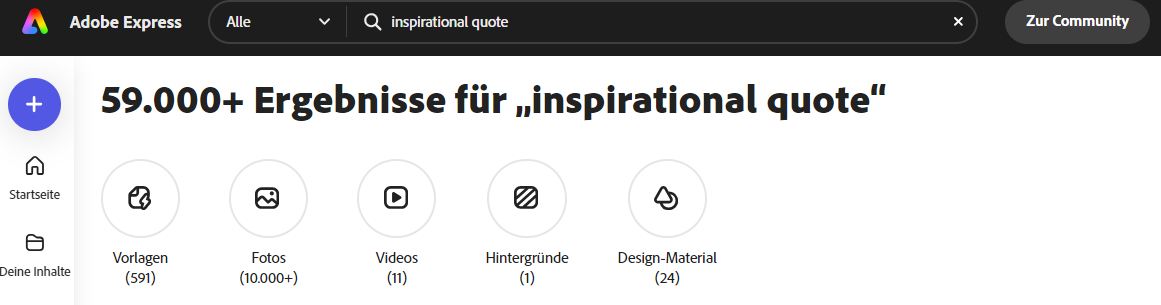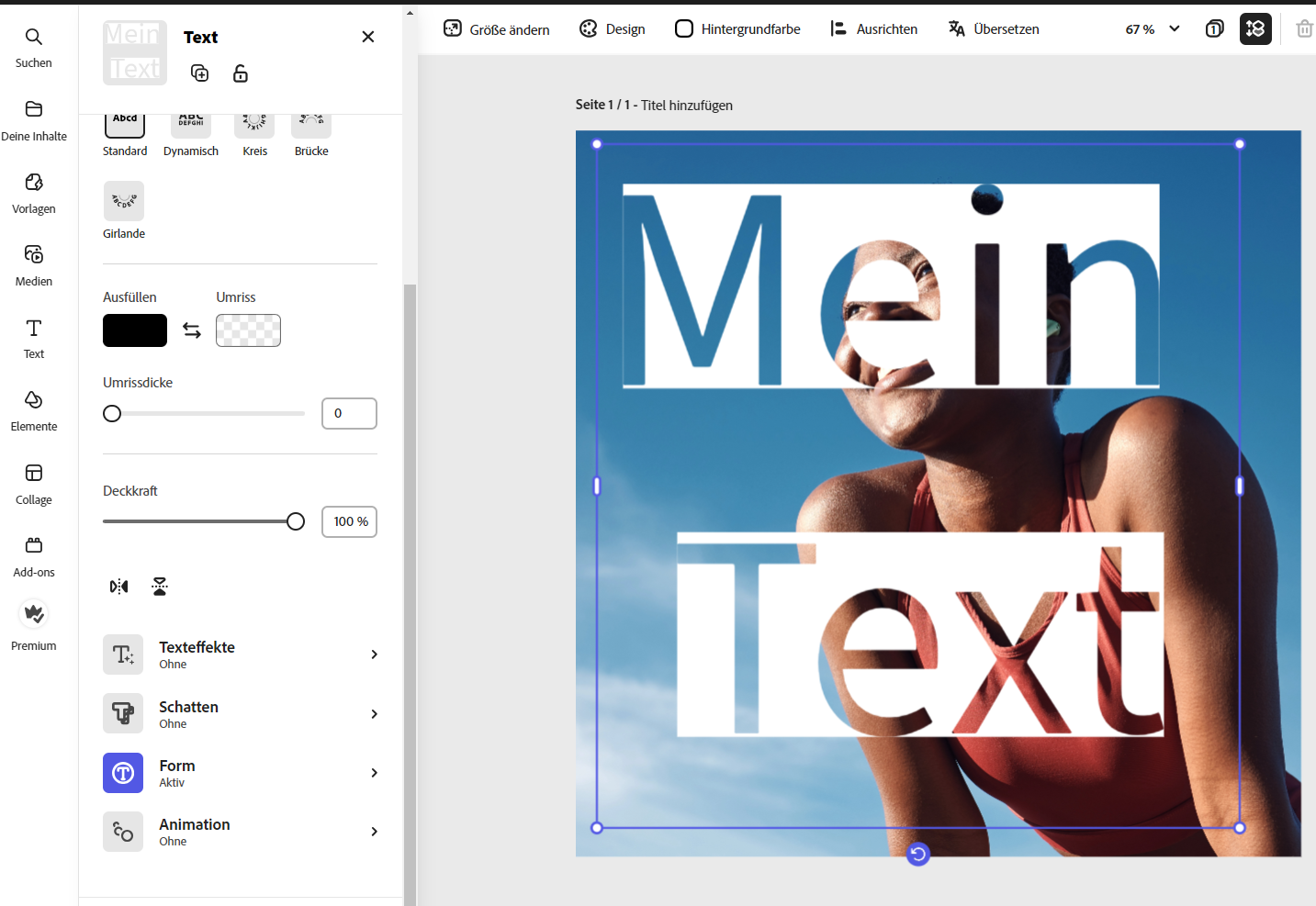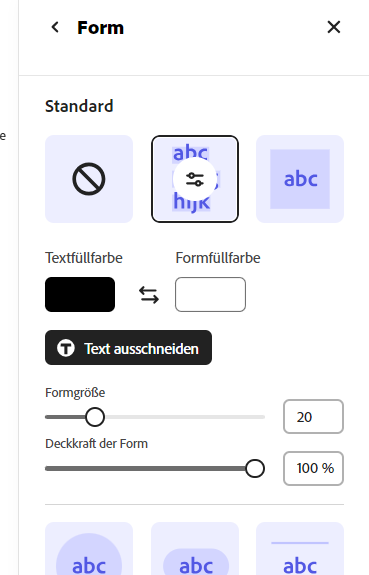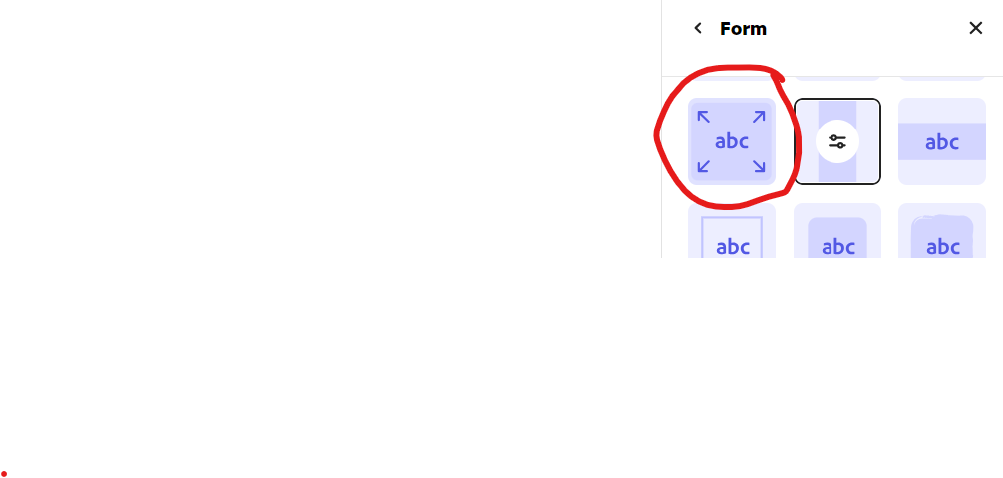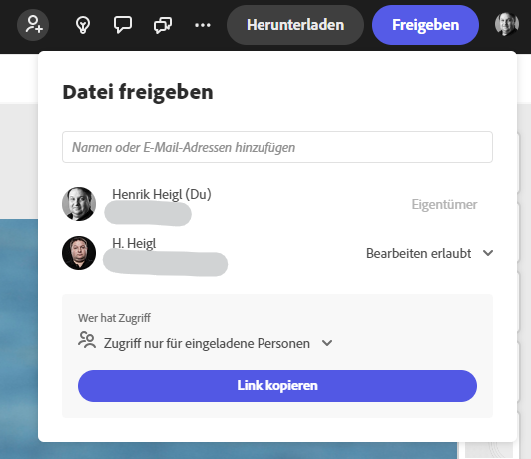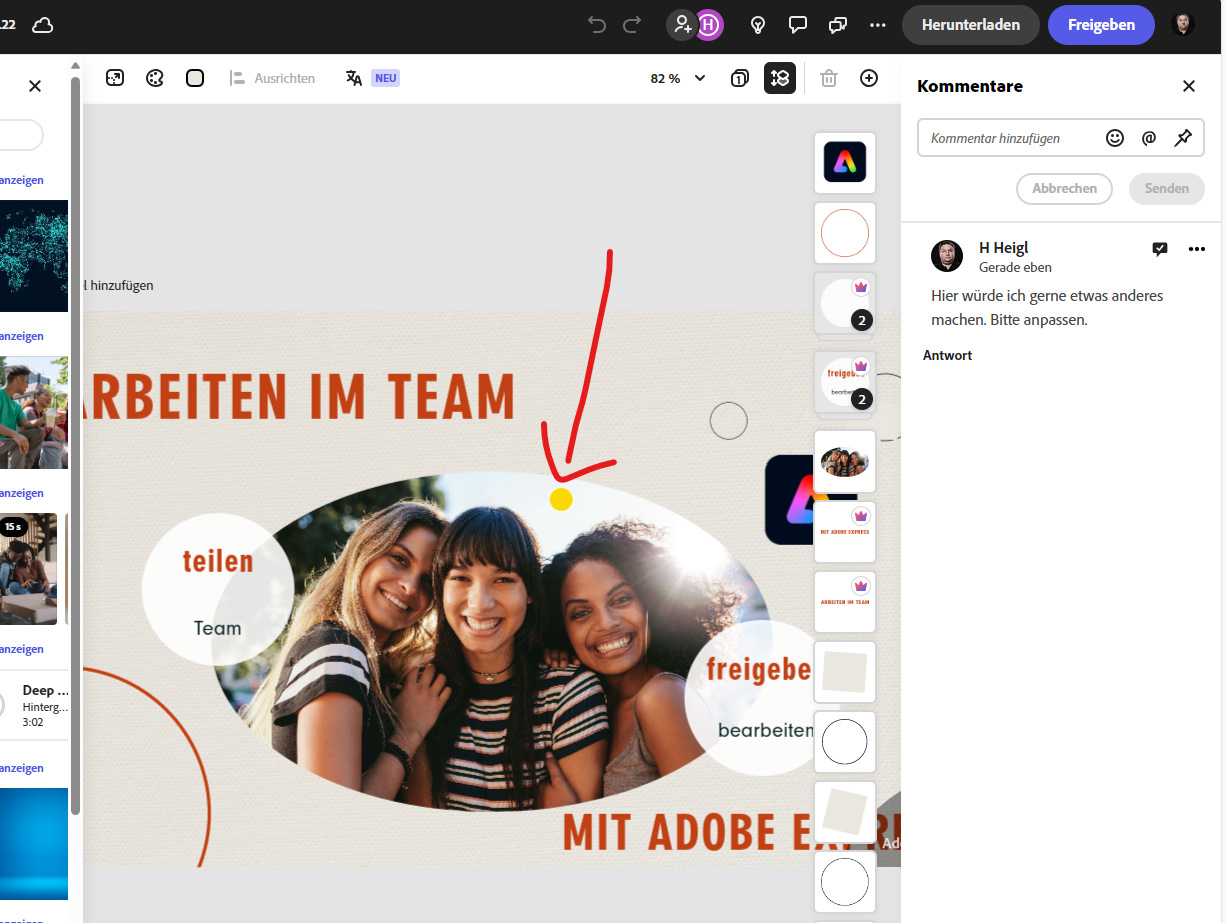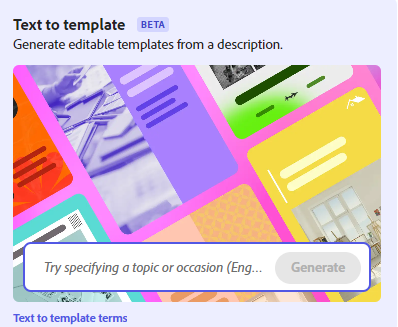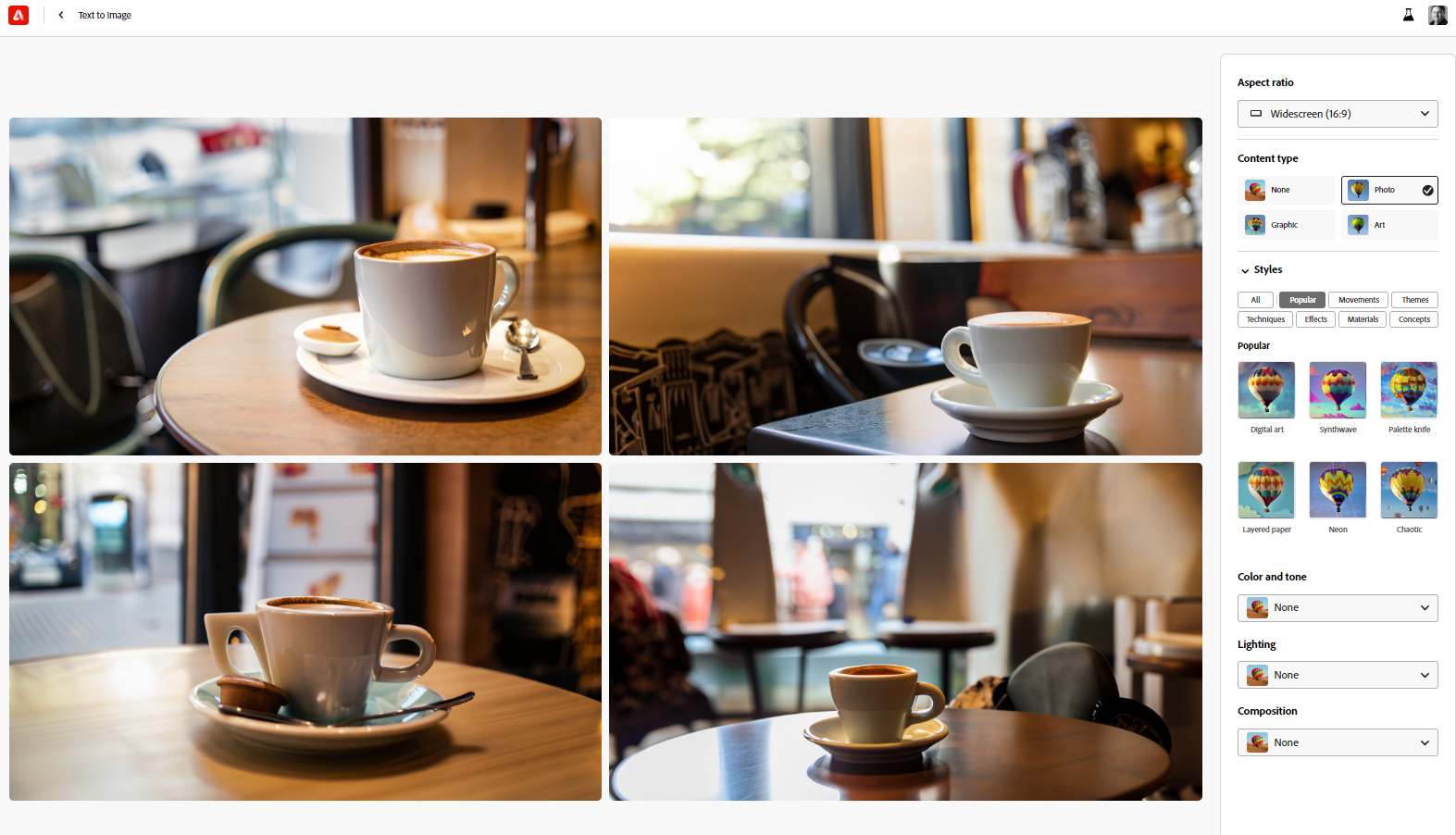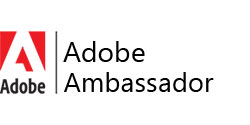Seit dem ich das letzte Mal etwas zum Adobe Express Content Scheduler (Premium Feature in Adobe Express) geschrieben habe, hat sich bereits einiges getan in der kurzen Zeit.
Mit dem Adobe Express Content Scheduler können Sie mit einem Klick Postings planen, eine Vorschau anzeigen und auf allen Ihren Social-Media-Kanälen veröffentlichen können, einschließlich Instagram, Twitter, Facebook, Pinterest und LinkedIn.
Neben der besseren Ansicht und Vorschau ist auch als Soziales Netzwerk zum Veröffentlichen TikTok dazu gekommen.
Man kann nun auch direkt Social Media Inhalte planen und entweder aus seiner eigenen CC Library verwenden oder vom eigenen Computer hochladen. Dadurch hat man noch mehr und flexiblere Möglichkeiten, die Inhalte zu verwalten.
Ebenso hat sich die Vorschau verbessert und ist schneller geworden. Man muss also nicht so lange warten, bis man die entsprechenden Postings veröffentlichen kann.
Auch das Verwalten der eigentlichen Kalendereinträge ist besser geworden. Man kann die Postings im Kalender hin und her schieben und jetzt auch duplizieren, um diese z.B. zu einem späteren Zeitpunkt nochmals mit anderen Texten verwenden zu können.
Und jetzt auf ans Werk und selber machen.
#AdobeExpress #AdobeExpressAmbassadors #Ad #MadeWithAdobeExpress