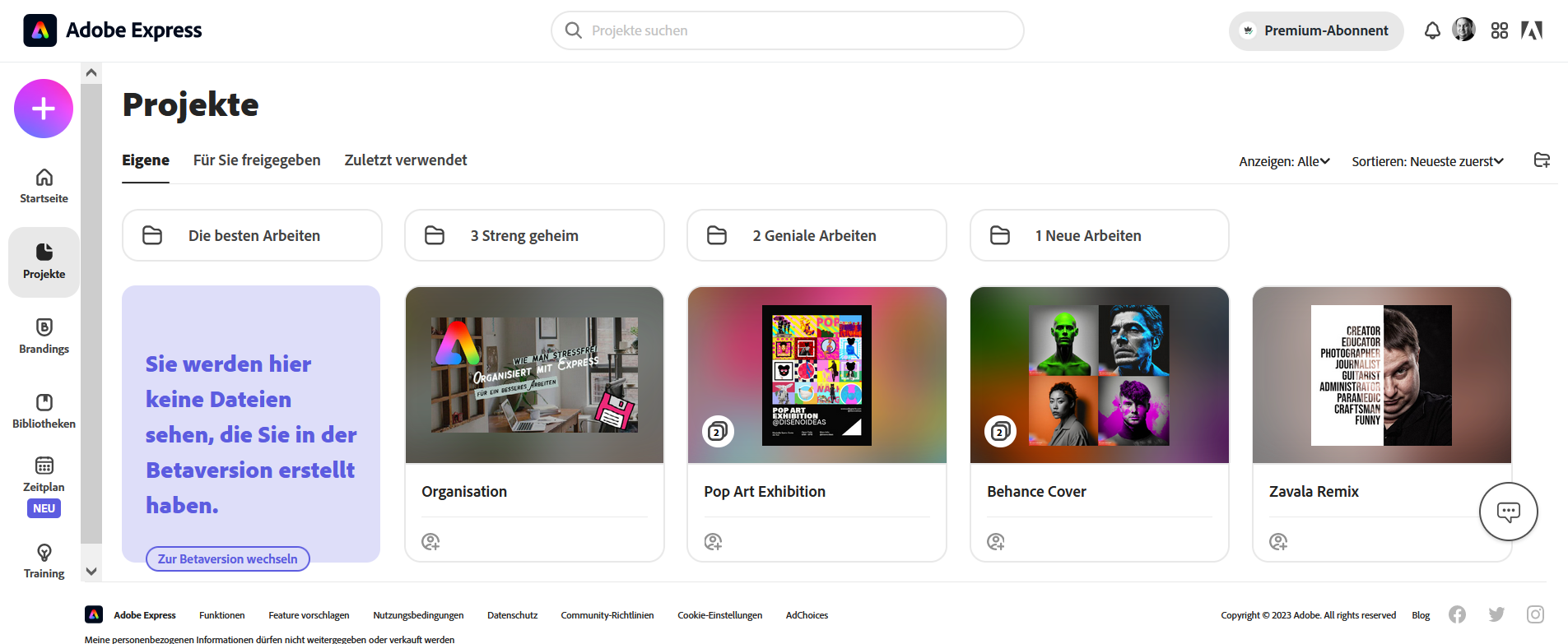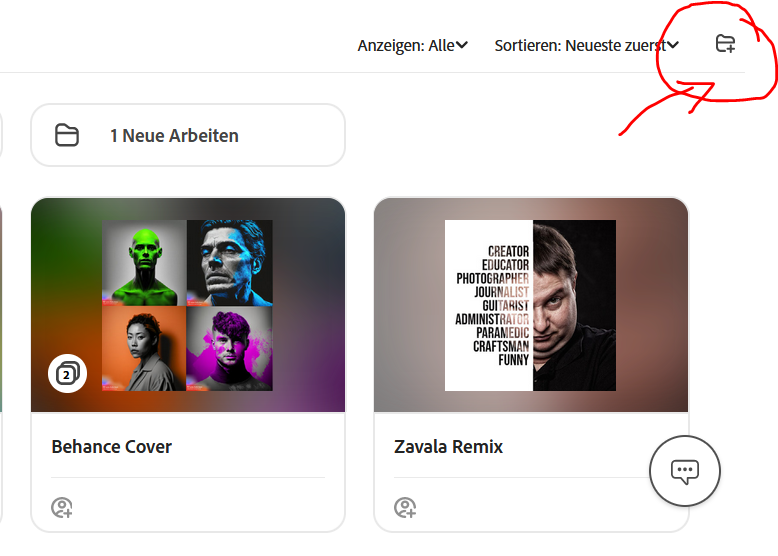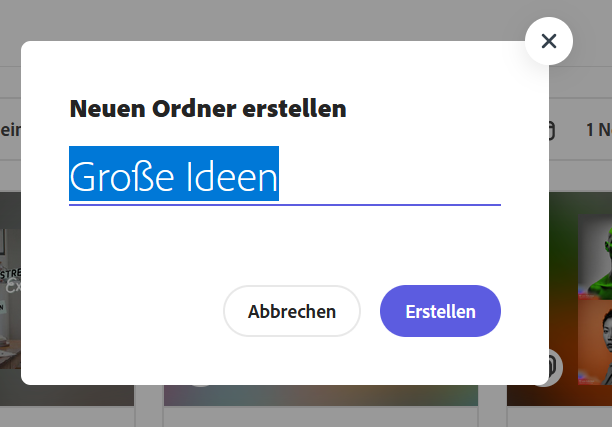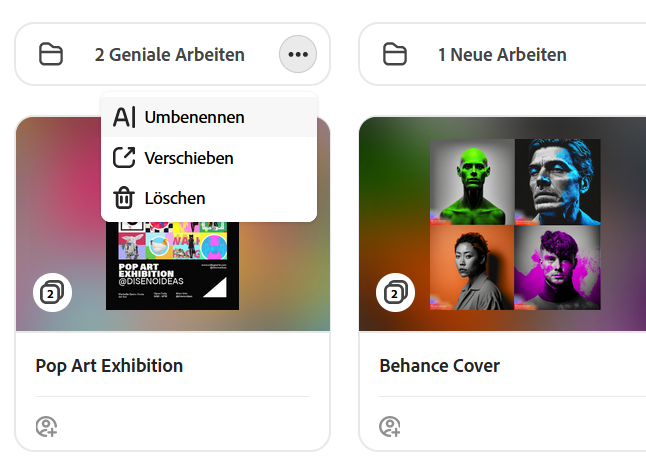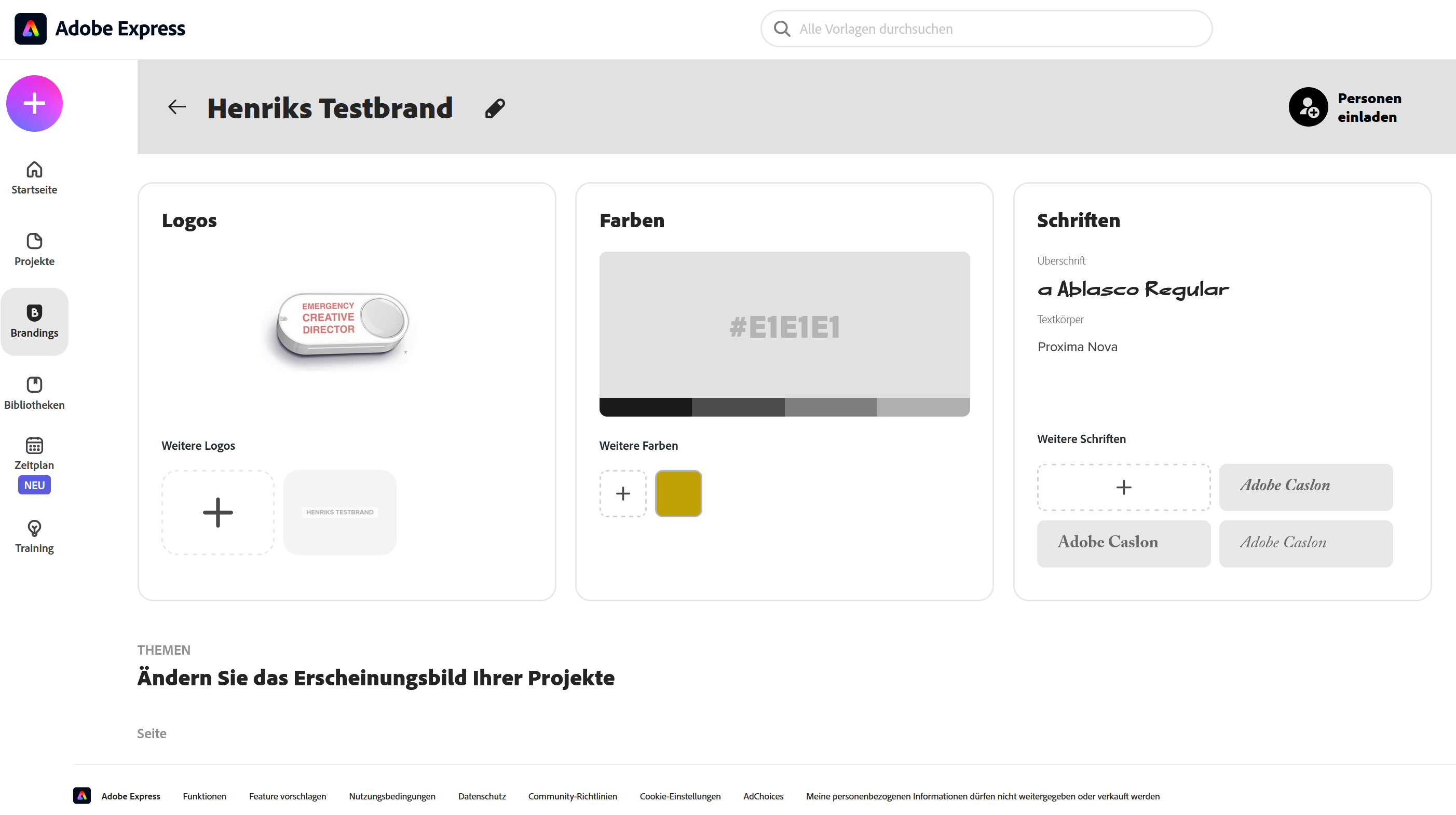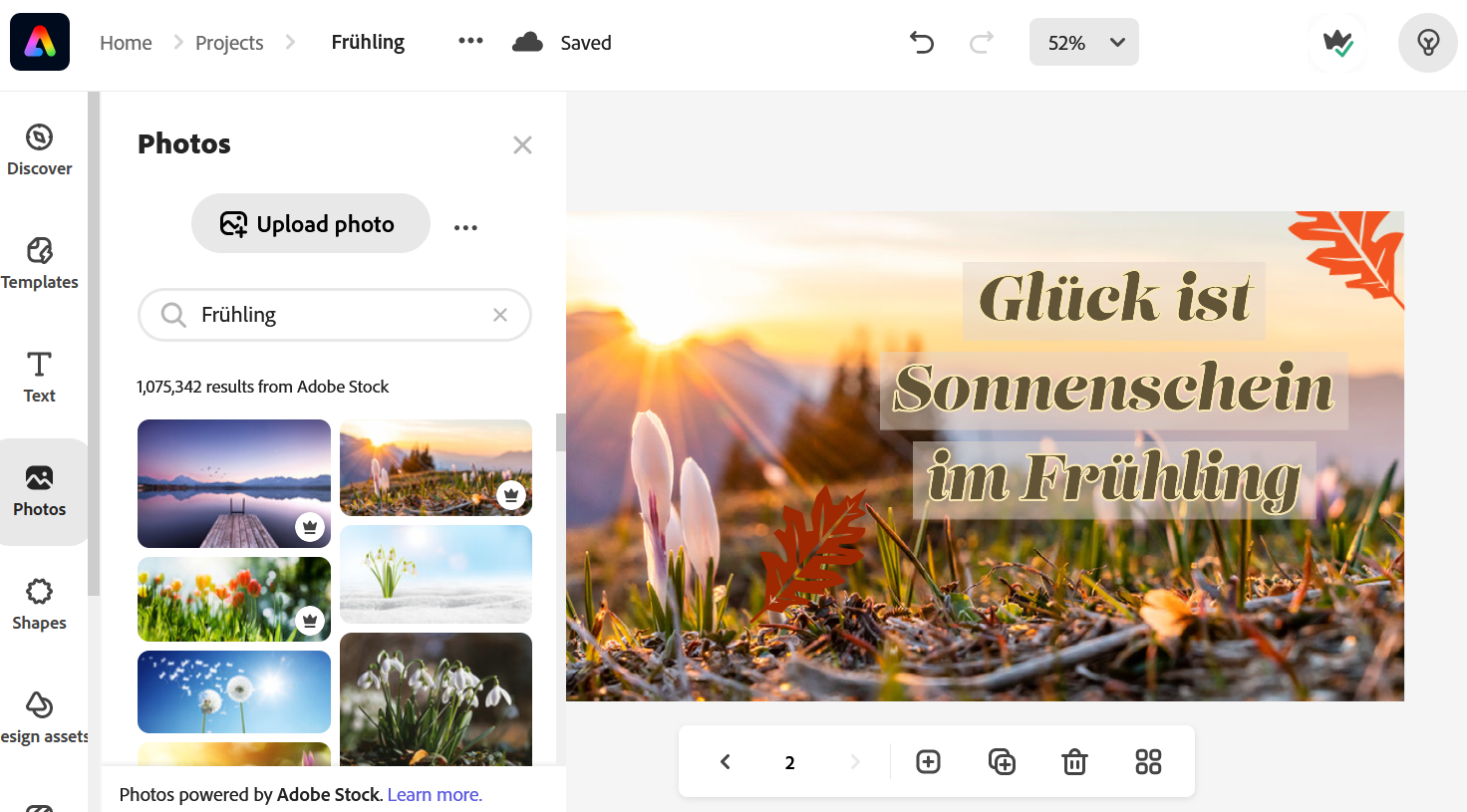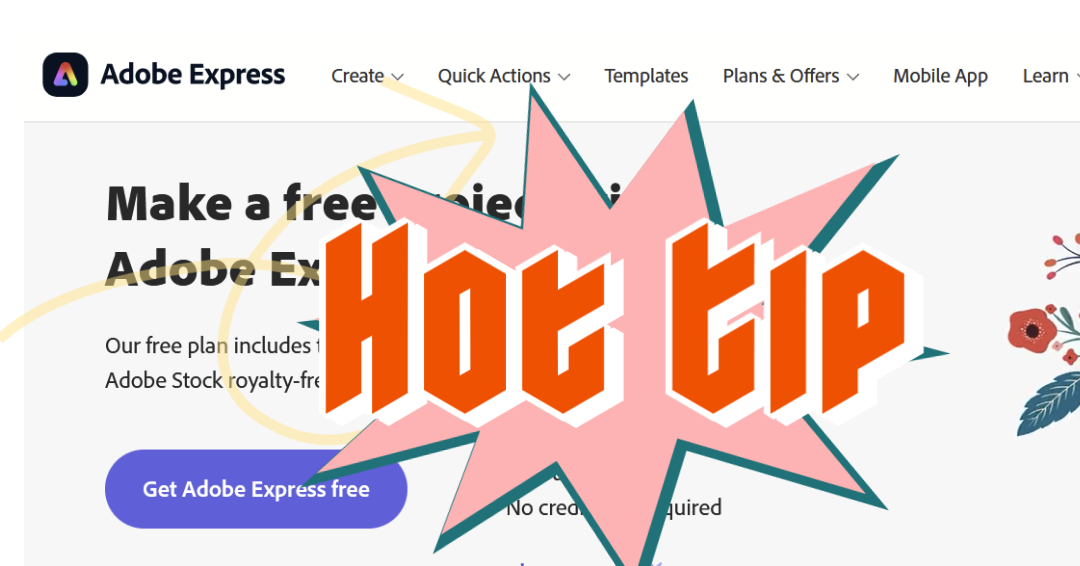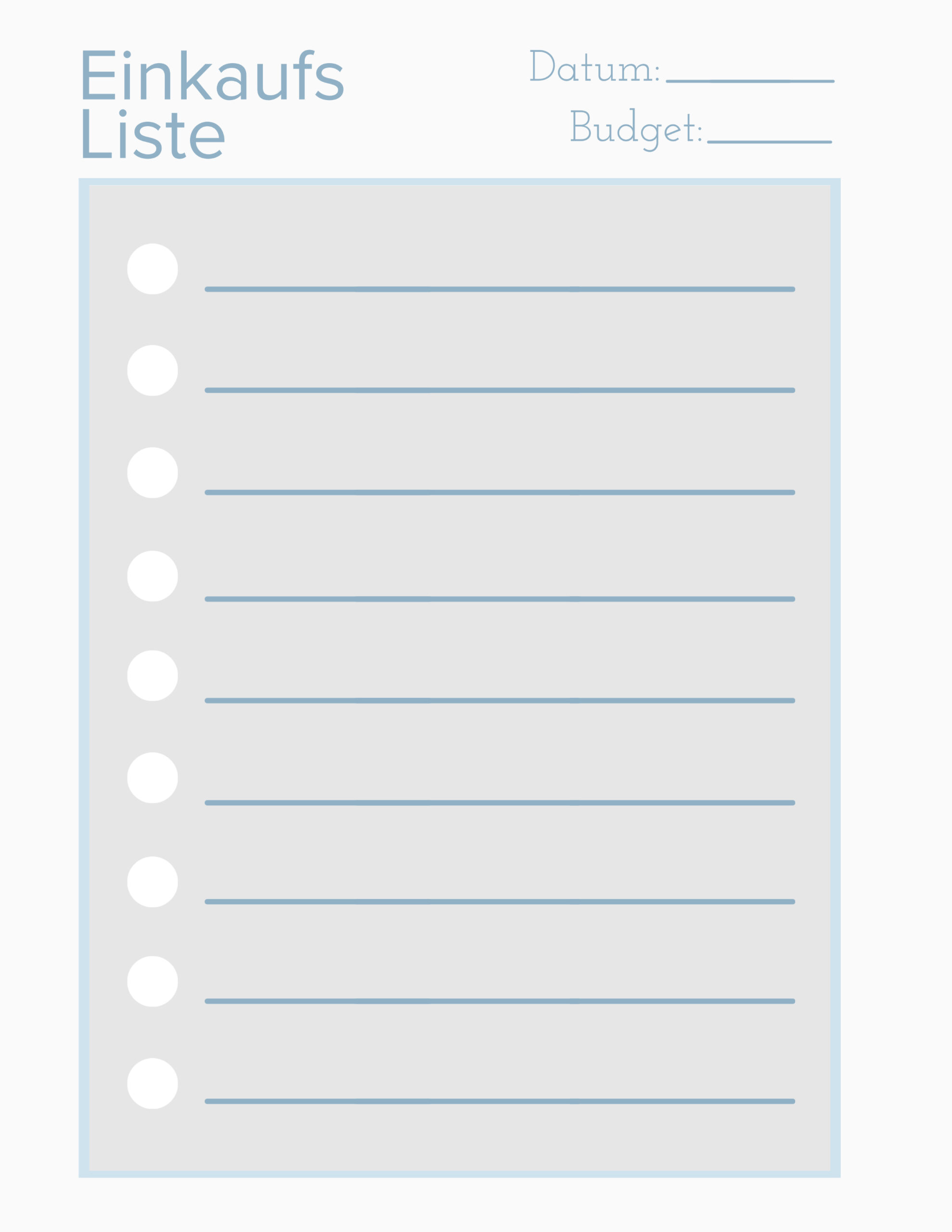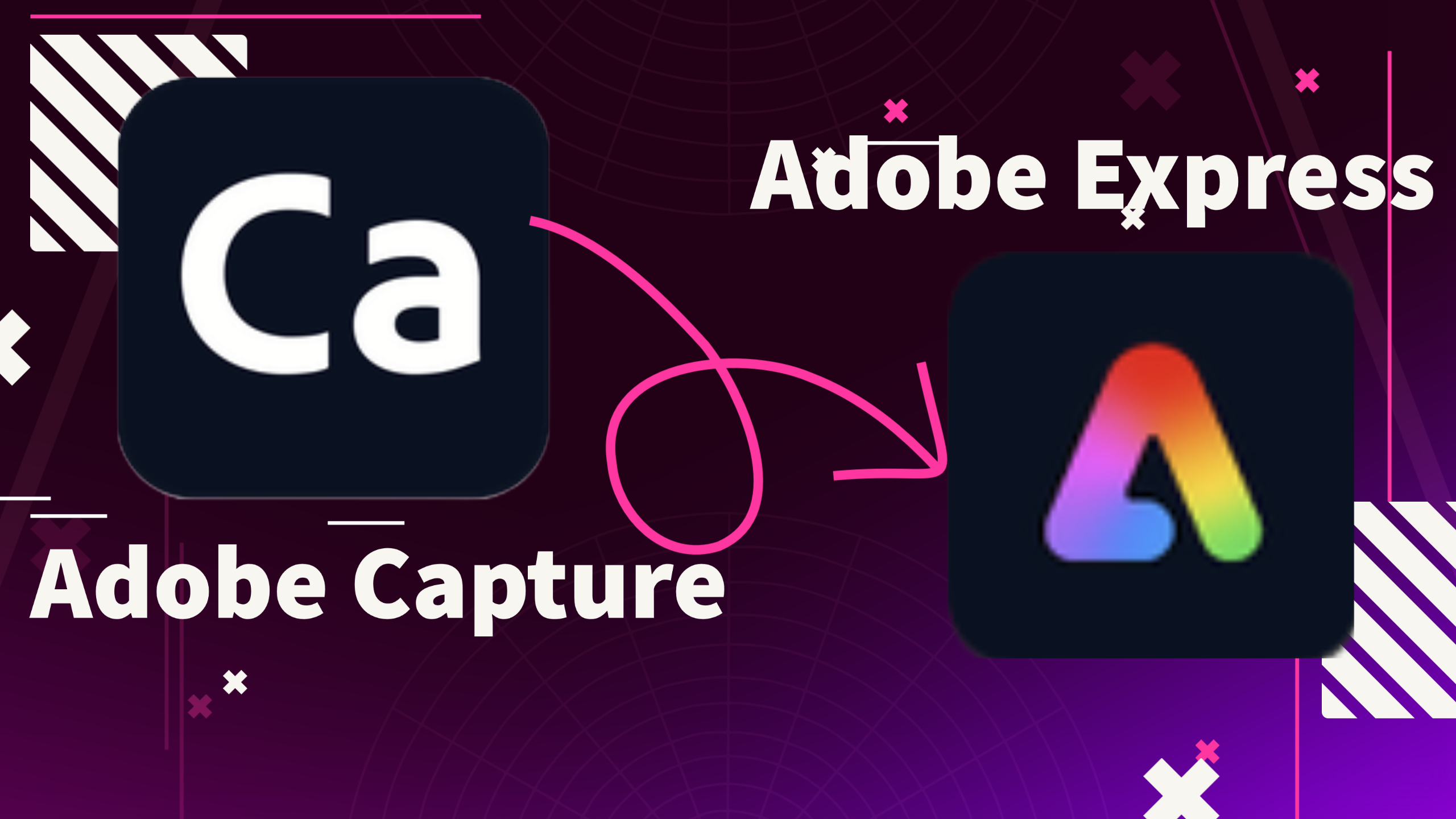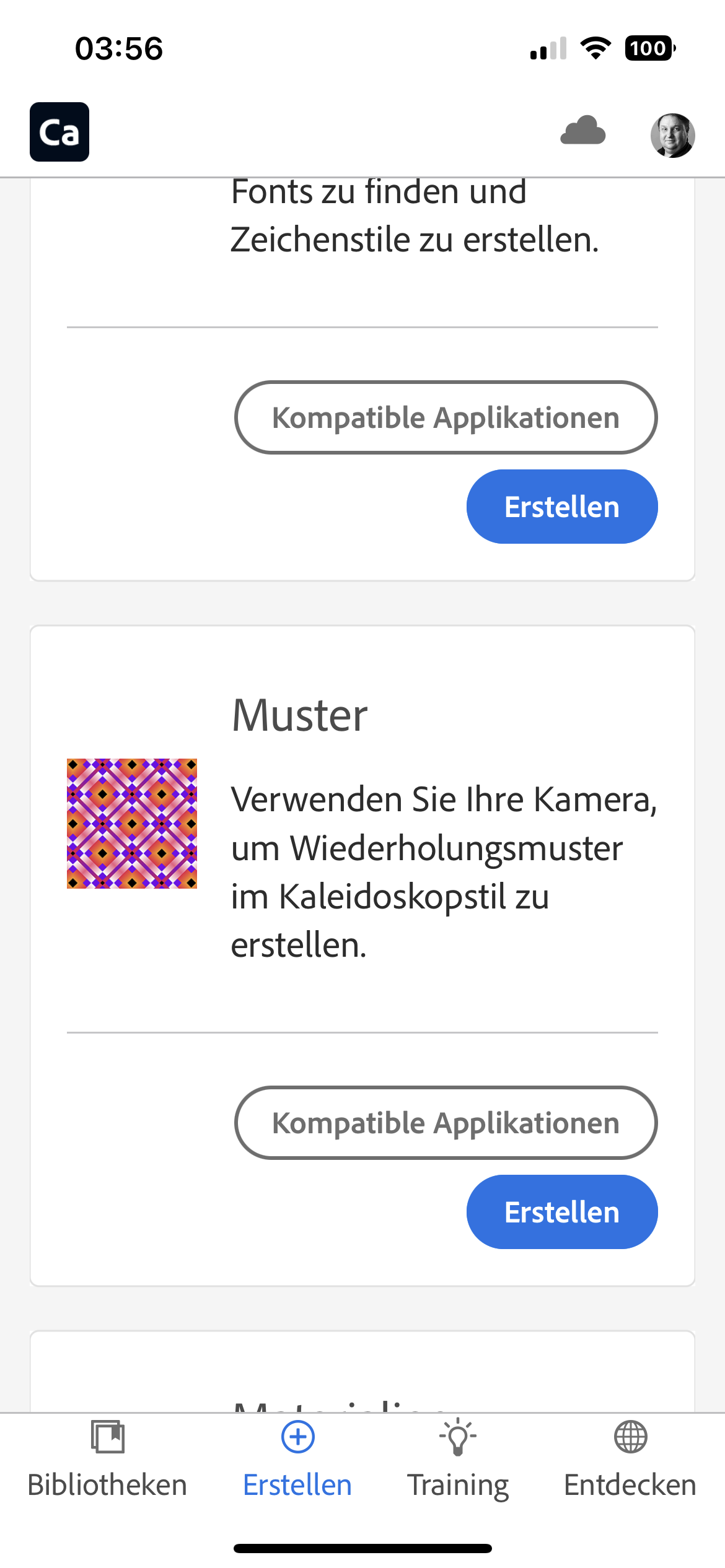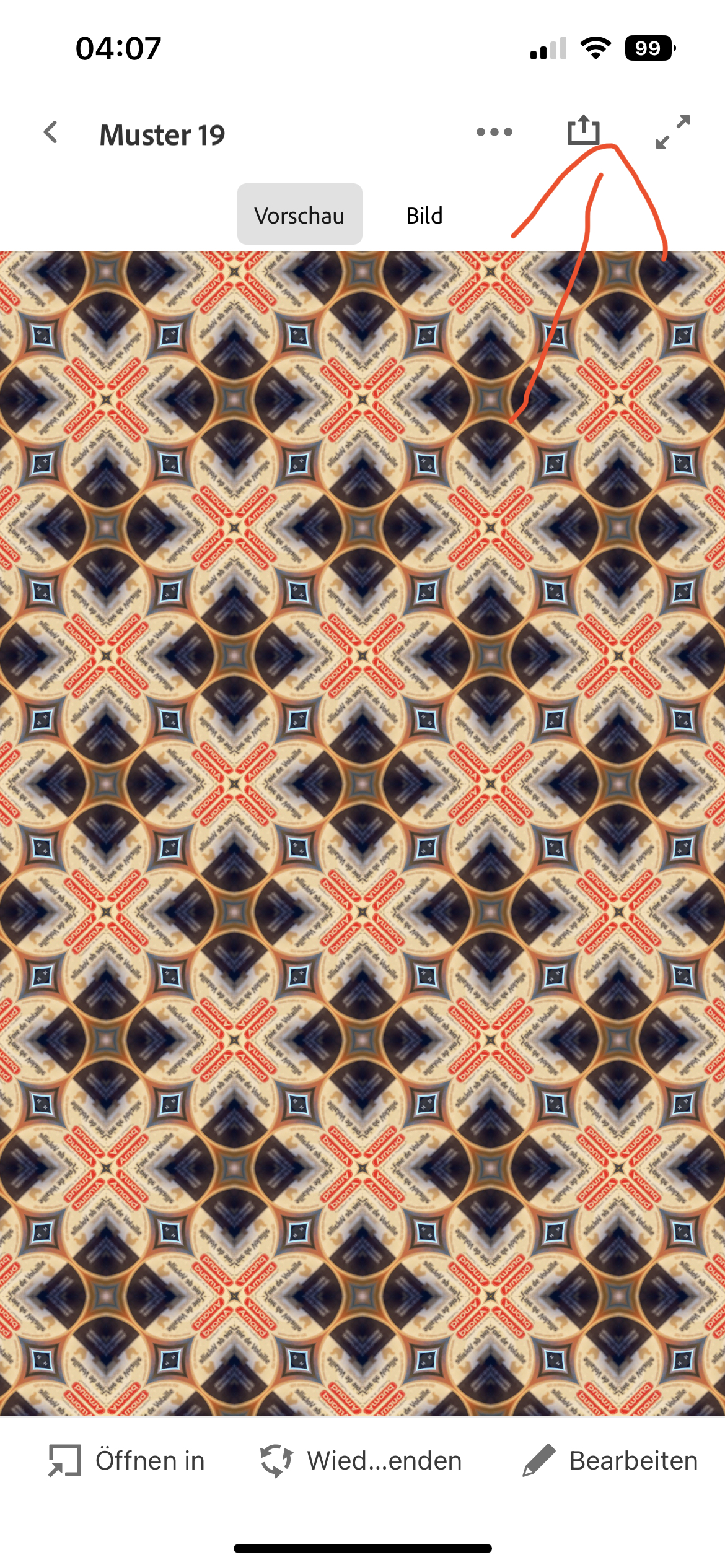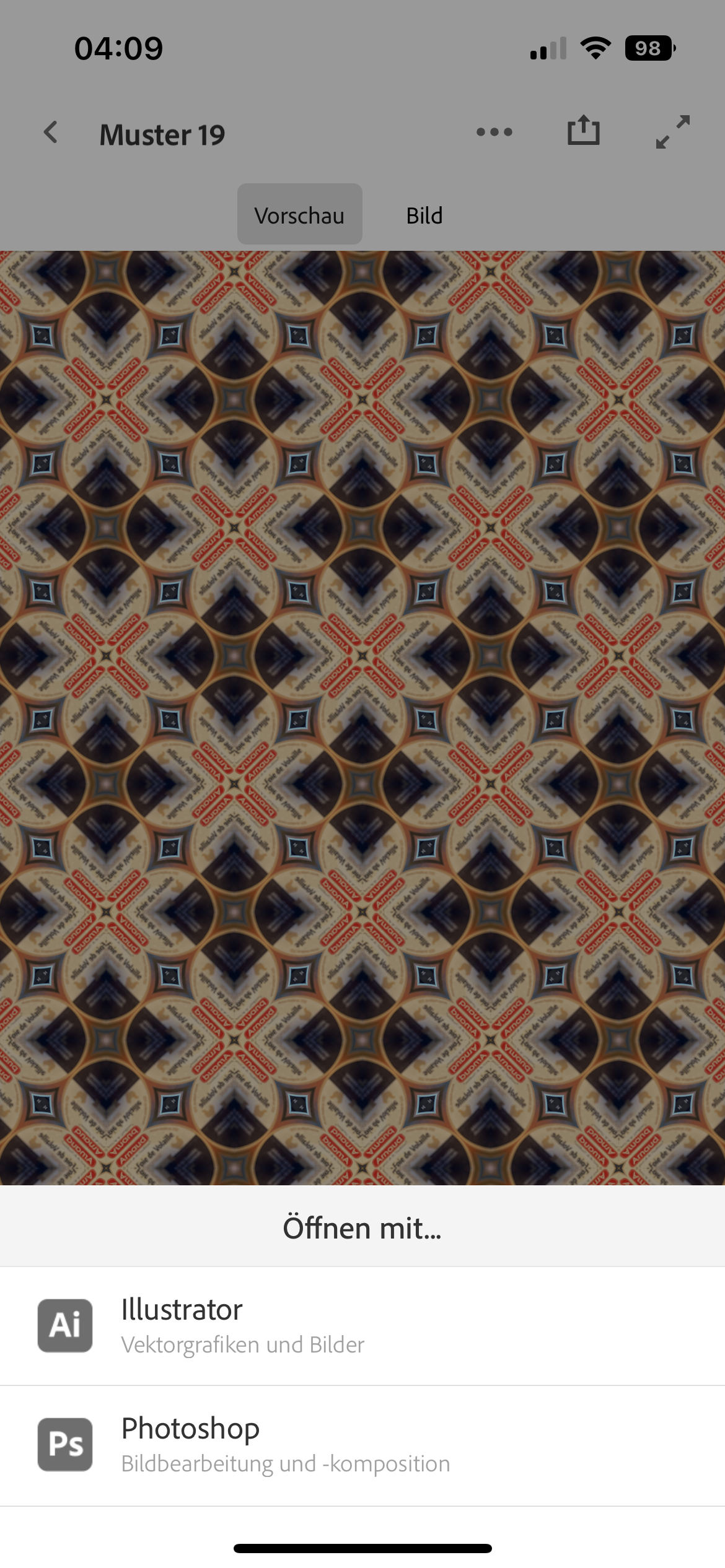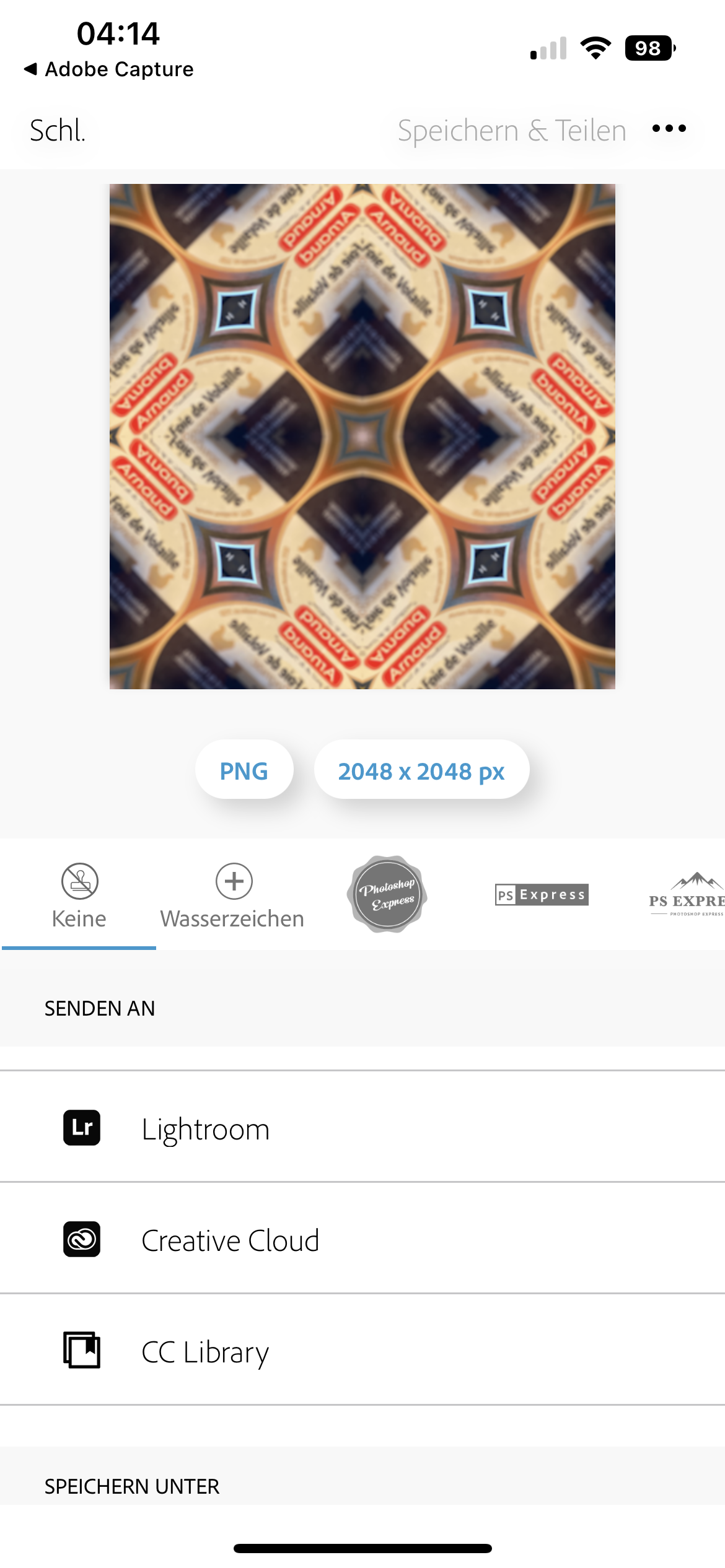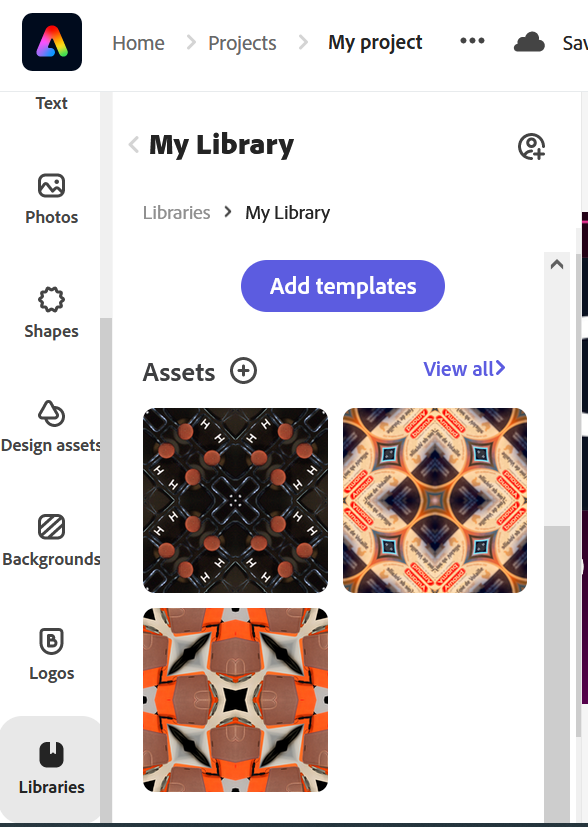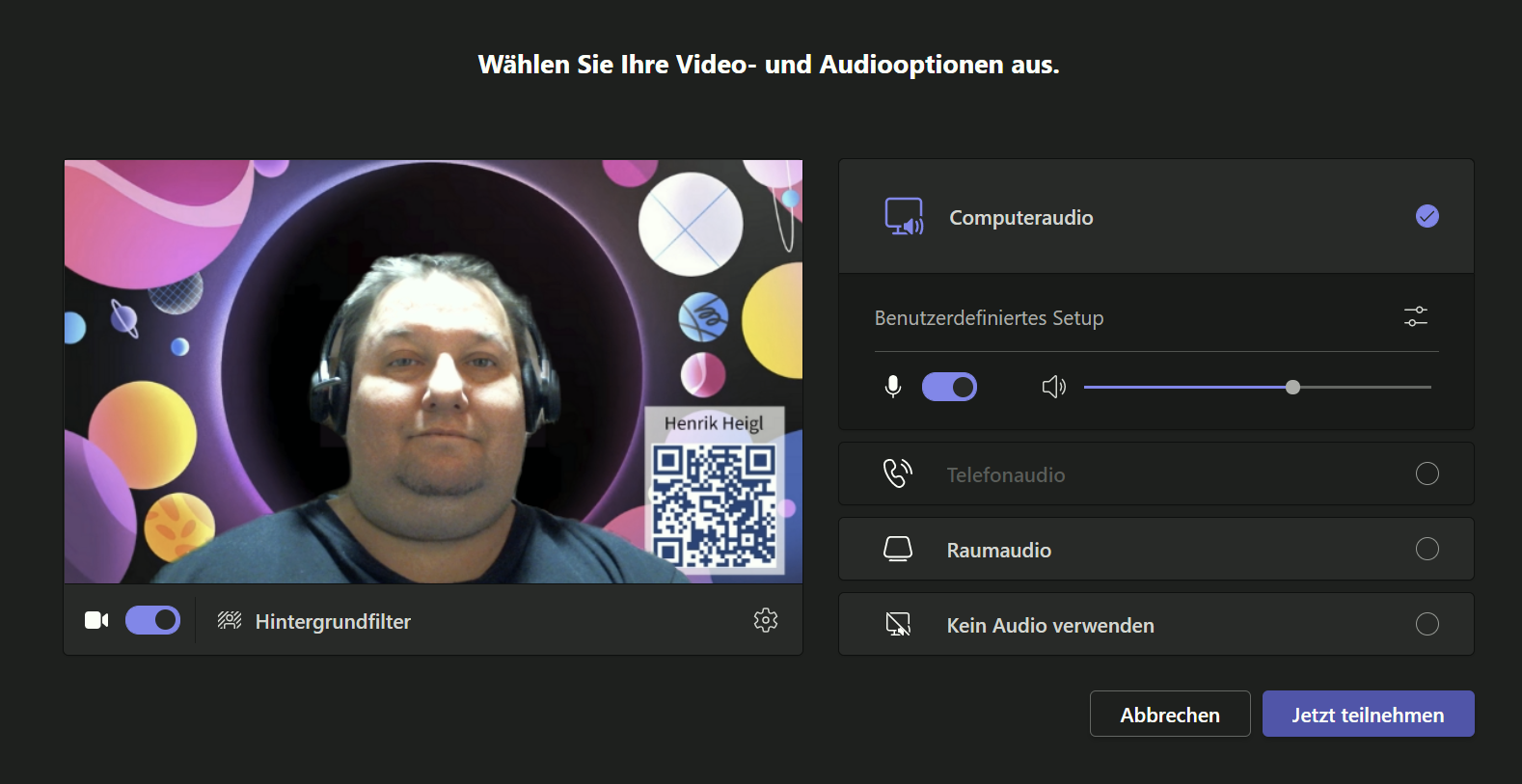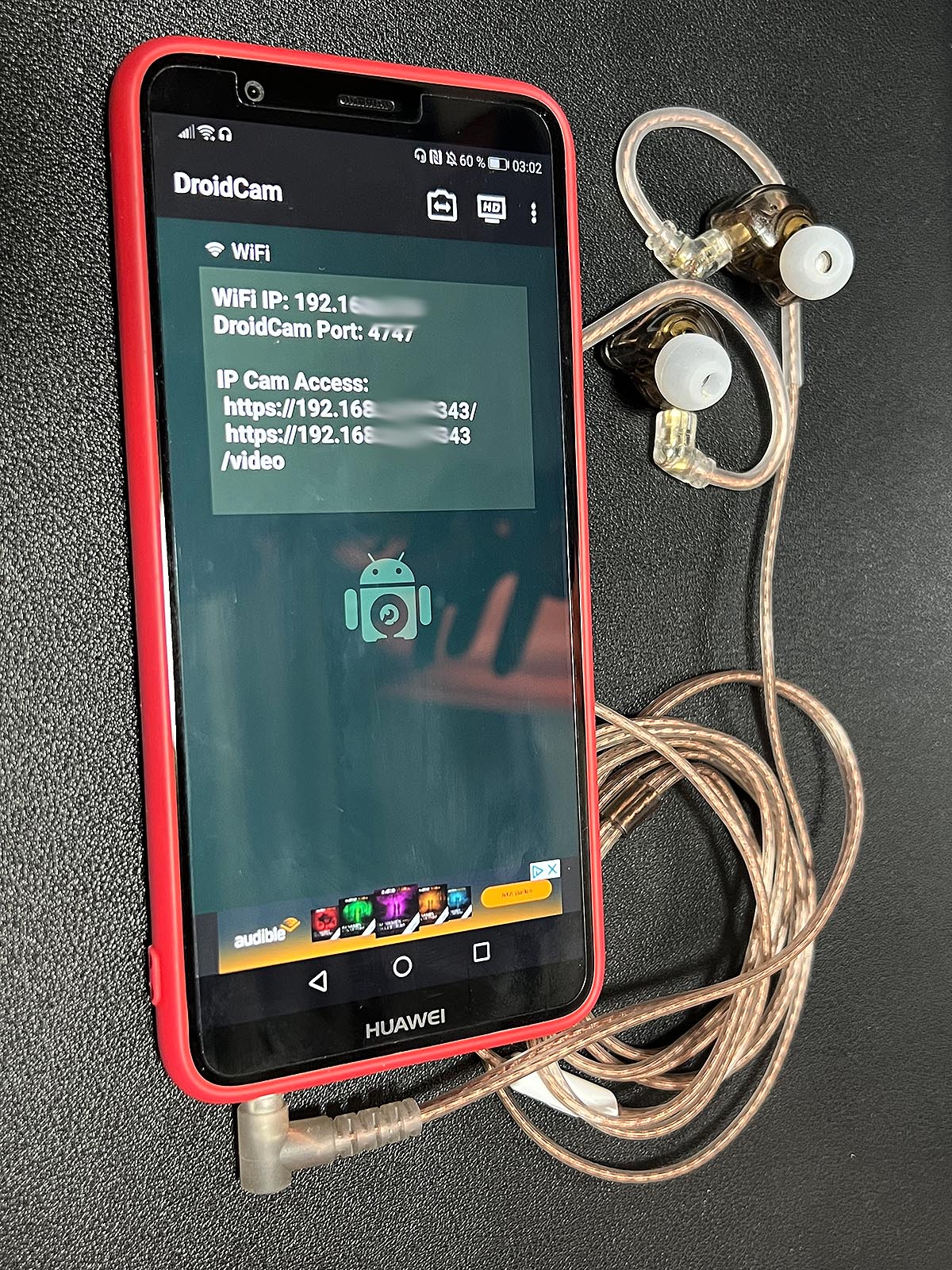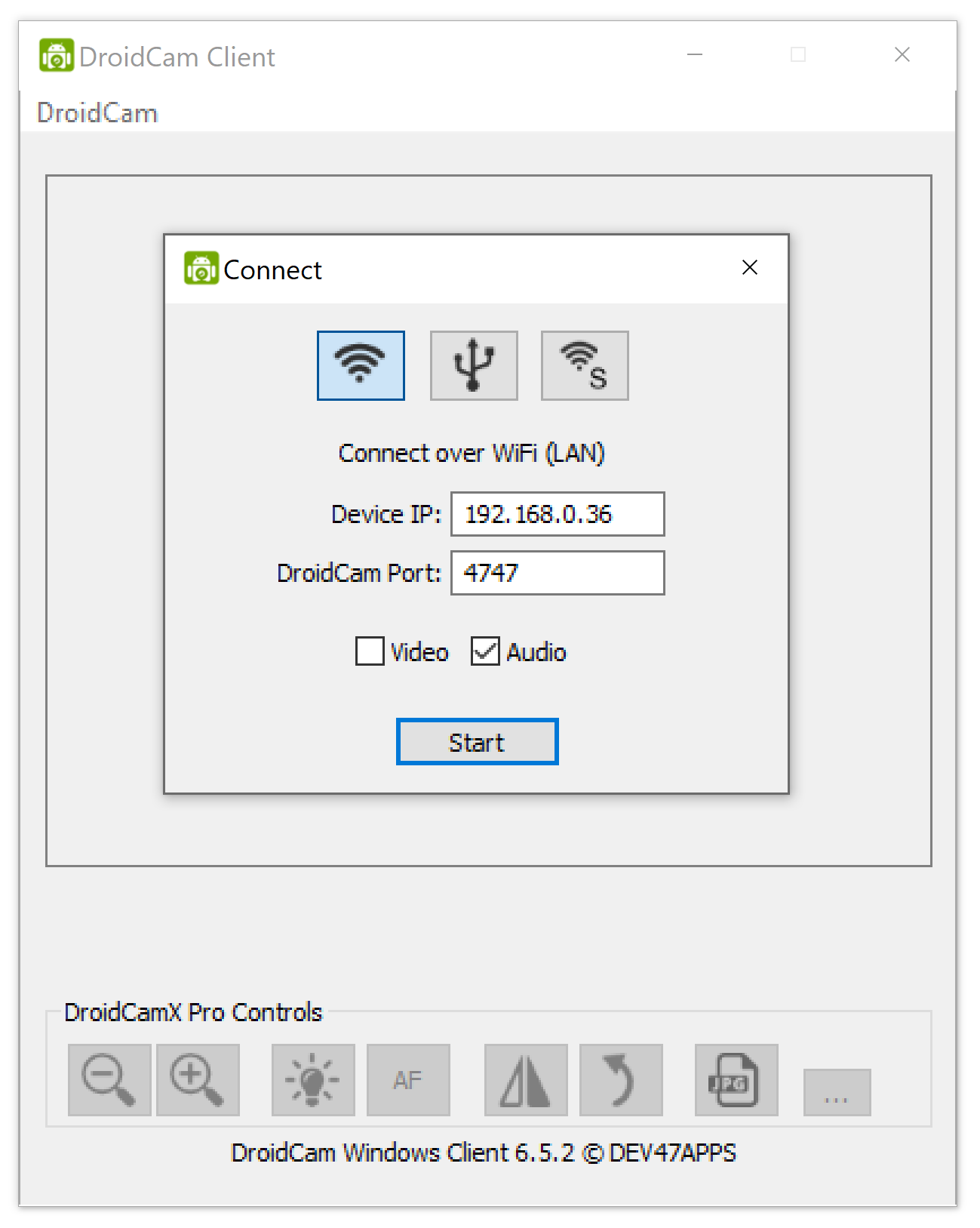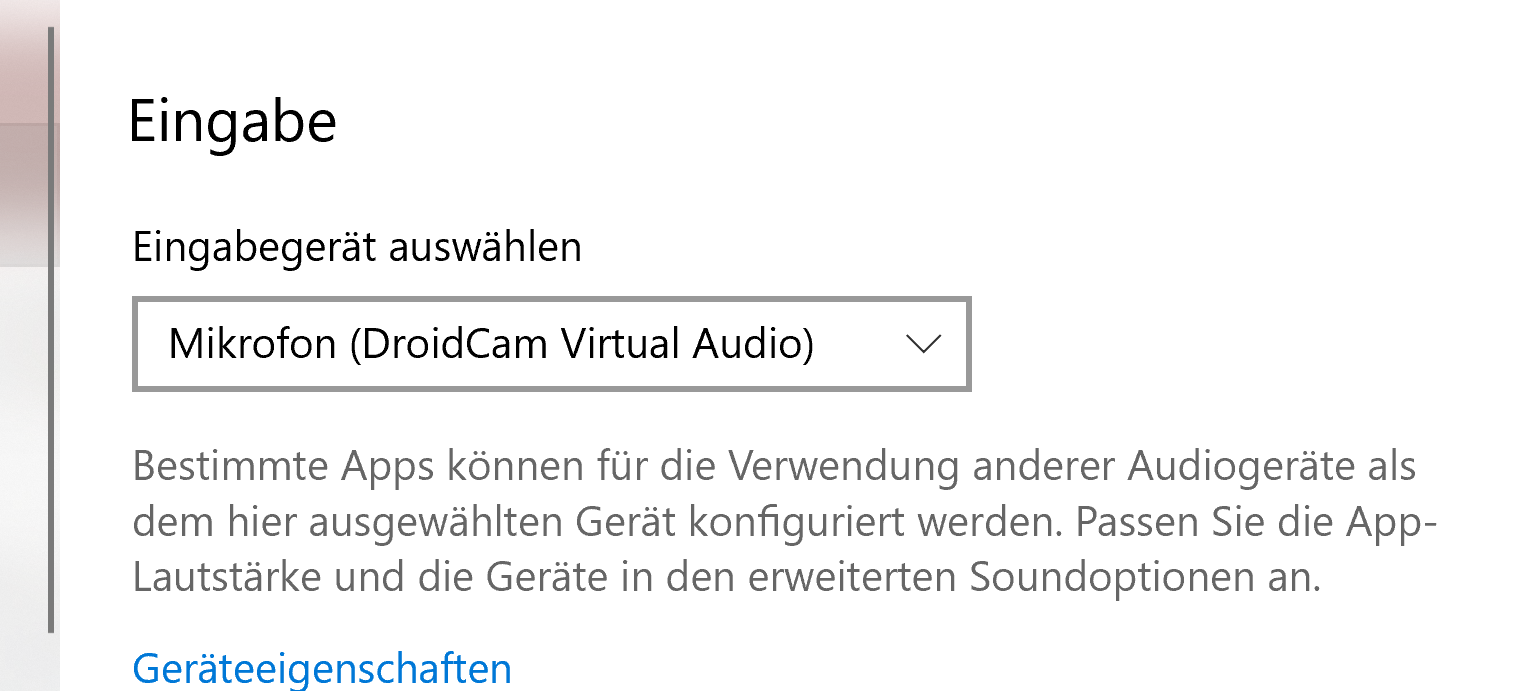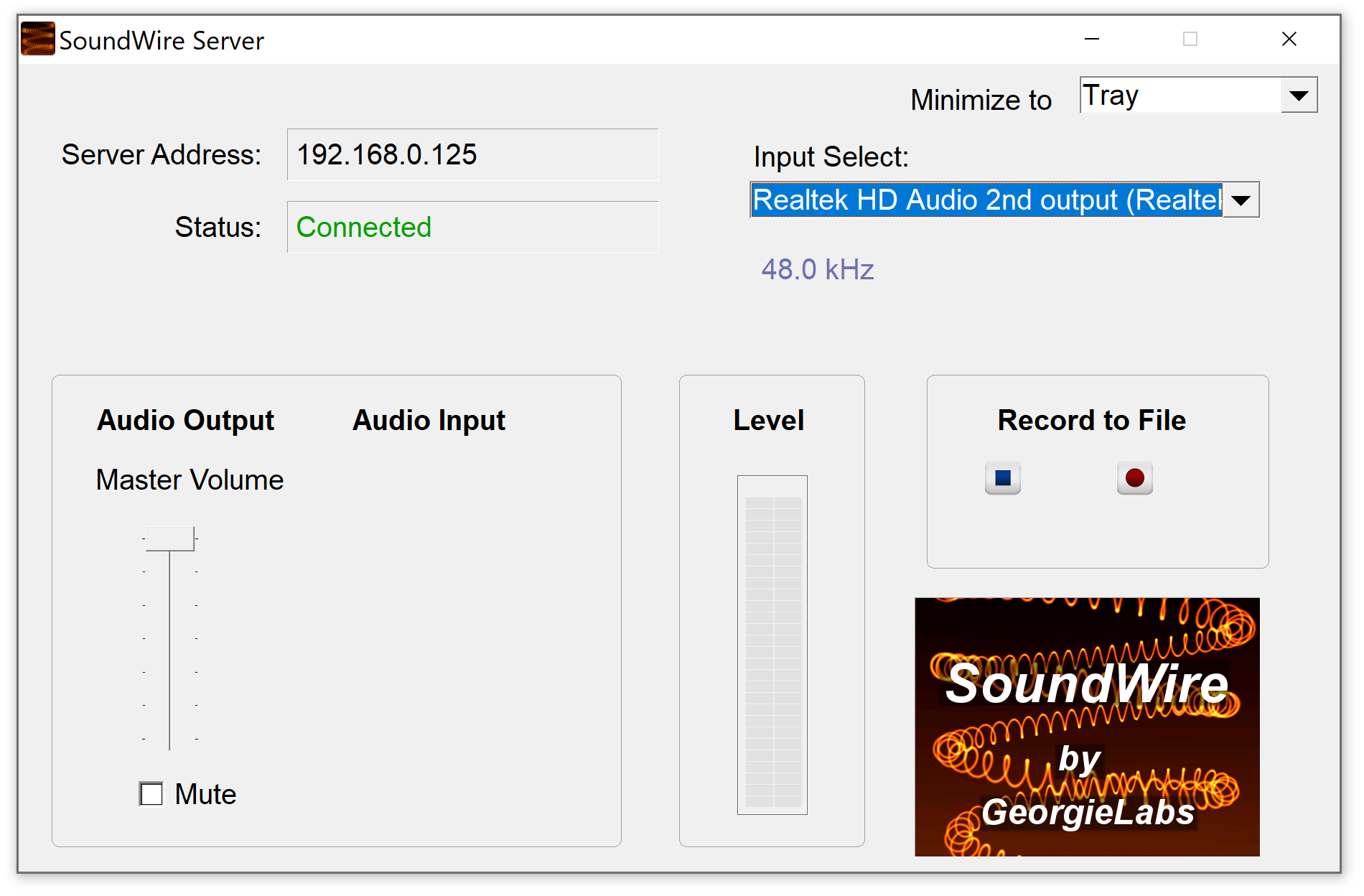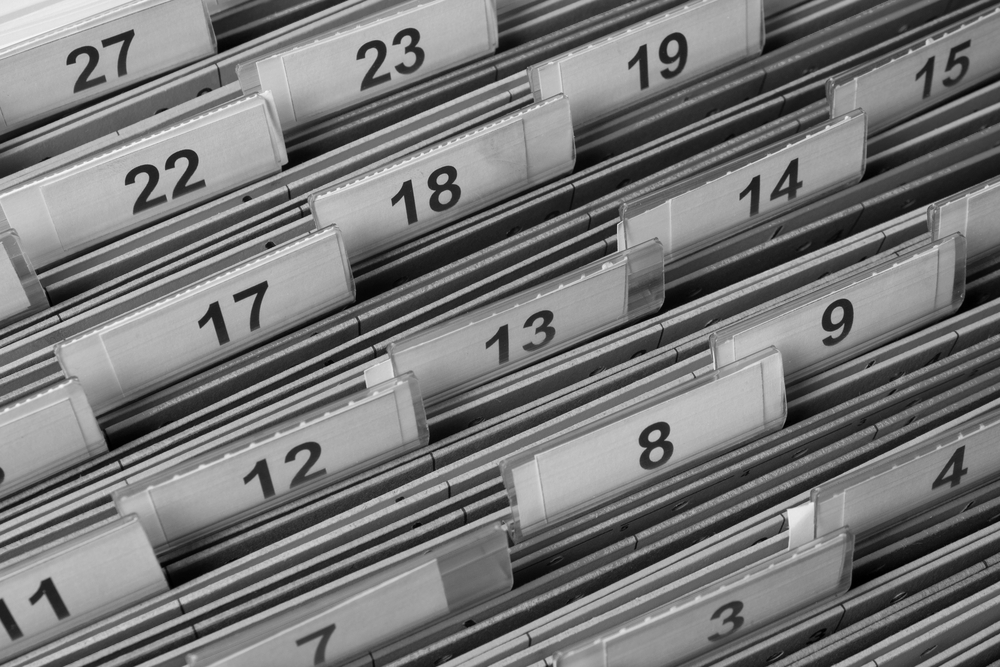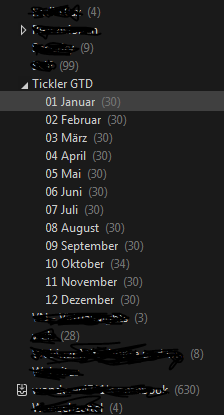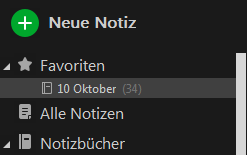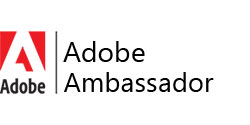Wer als Musiker, youtuber, Vlogger oder ähnliches unterwegs ist, stolpert früher oder später über das Stichwort Monitoring und dort gerade als Gitarrist, Bassist, Sänger, etc. über das Thema InEar Monitoring. Normalerweise sind solche Systeme wie z.B. Sennheiser EW IEM G4, Shure PSM 200 oder ähnliche schon bei größeren 3stelligen bis 4stelligen Beträgen. Für gelegentliche Aufnahmen oder Übungsessions unter Live Bedingungen ist das oft ein recht teurer Spaß. Das Ganze geht aber auch sehr viel günstiger. Zusätzlich kann man ein solches Setup hervorragend für Audio Funkstrecken für Videos oder ähnliches verwenden. Voraussetzungen sind ein PC (In meinem Fall ein Lenovo P14s Notebook; Mac und diverse Tablets habe ich nicht ausprobiert, aber die meisten Apps die ich vorstelle sollten auf allen Plattformen zu finden sein), den InEar Kopfhörer mit Mikrofon (natürlich geht es auch ohne dann ist das Setup natürlich etwas geringer und nicht ganz so umfangreich) und ein Smartphone mit Klinkenanschluss (entsprechende Abwandlungen für USB-C sind natürlich auch möglich). Dies ist als Proof-of-Konzept zu verstehen und kann natürlich noch an diversen Stellen flexibel angepasst werden.

InEar Monitoring – KZ EDX Pro (Kosten: ca. EUR 16,-)
Die InEar Monitoring Kopfhörer sind das Herz des Setups. Hier gibt es unter eben dem Stichwort viele Vorschläge von günstig bis teuer. Die KZ ZSN oder KZ EDX Pro in meinem Fall haben den Vorteil, das Sie mit guten Treibern, abnehmbaren Kabeln und austauschbaren Eartipps daherkommen. Das KZ ZSN hat gegenüber dem EDX einen etwas bessern Höhenbereich, aber ansonsten sind die beiden sich recht ähnlich. Anstatt eines solchen InEar Monitoring Kopfhörers kann man natürlich auch jeden beliebigen Kopfhörer an das Smartphone anschließen. Da es hier in diesem Fall primär um das Monitoring von/für Musiker geht habe ich mich eben für dieses InEar Monitoring System von KZ entschieden.
Das Mikrofon des KZ EDX Pro hat zwar keine Studio Qualität, allerdings ist der Klang bei diversen Testaufnahmen, die mab bei youtube in den Reviews finden kann bei weitem Besser als Standard Gaming Headsets und mit ein bisschen nachbessern bekommt man einen ähnlichen Sound wie bei einem mittelmäßigen Lavalier Mikrofon hin. Der Pegel ist auch im Mittleren Bereich. Dafür, das ein solches InEar Monitoring eben normalerweise nicht viel wert auf das Mikrofon im Kabel achtet bin ich zumindest mit dem Klang zufrieden.
Tipp: Man kann sich jetzt natürlich auch ein Setup mit einem Inear Kopfhörer und getrennt davon per Y-Kabel mit dem Smartphone verbundenen besseren Lavalier- oder Neck Mikrofon bauen. Hier ist das komplette Setup flexibel anpassbar.
Da diese InEar Monitoring Kopfhörer mit Klinkensteckern geliefert werden ist hier entweder ein Adapter notwendig oder ein entsprechendes Smartphone. Ich habe hier mein etwas älteres Huawei P Smart hergenommen. Wichtig ist hierbei eben nur, das ein Klinkenanschluß vorhanden ist oder man das Setup (z.B. beim iPhone) anpasst wenn man mehr als das interne Mikrofon und den externen Kopfhörer nutzen möchte.
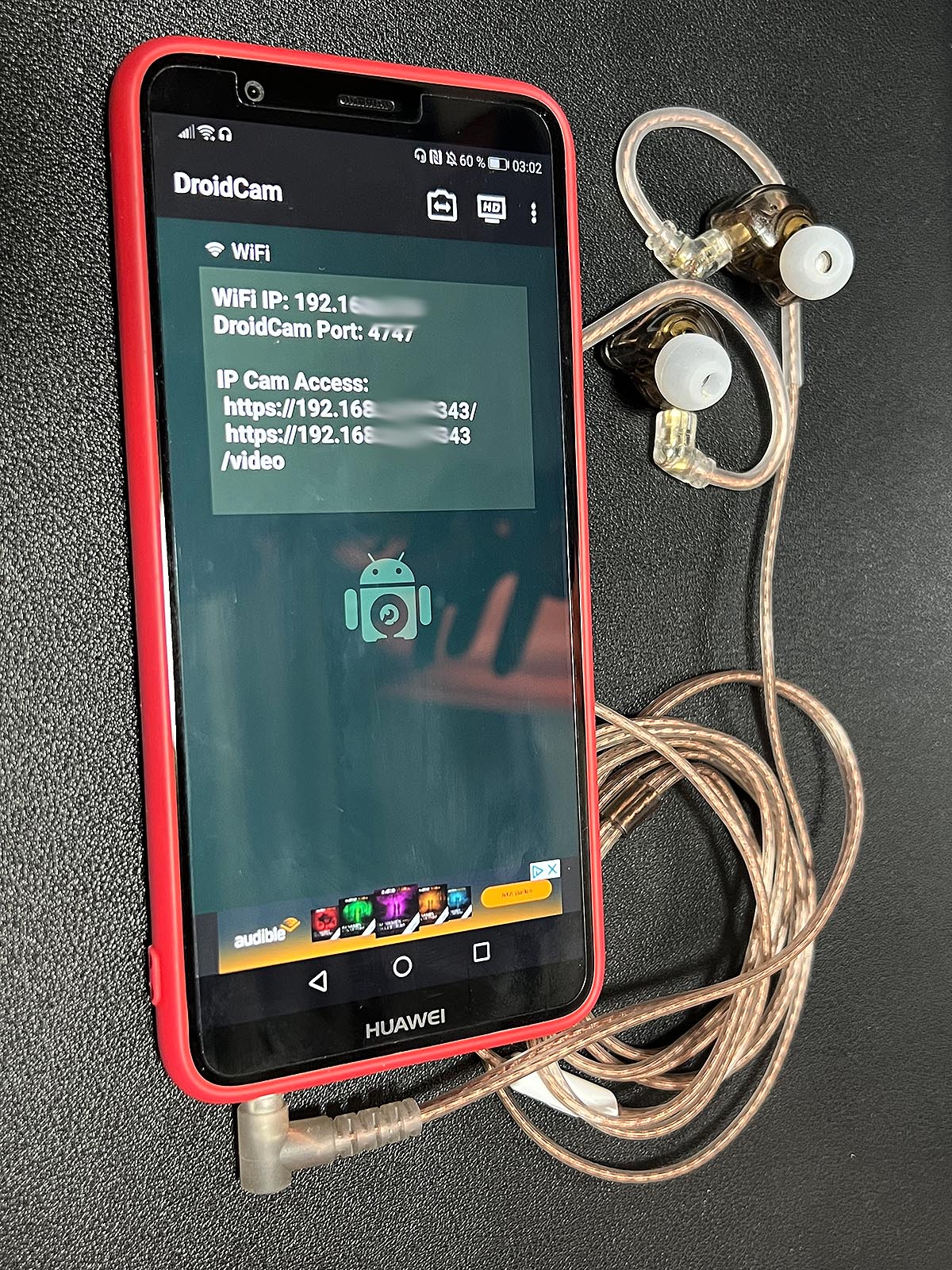
Wenn also ein Android Smartphone bereits vorhanden ist wären die Anschaffungskosten eher gering zu einem entsprechenden entsprechenden Semipro Modell wie z.B.
- Rode Wireless GO II Single (z.Zt. ca. 230,-)
- Saramonic Funkmikrofon Set Blink 500 B1 (z.Zt. ca. 140,-)
- SabineTek SmartMike + (z.Zt. ca. 150,-)
Wobei diese Systeme dann nur eine reine Mikrofon Funkstrecke OHNE „Kopfhörer Monitoring Anschluß“ bereitstellen. Bei dem hier vorgestellten Setup hat man beides.

Die Apps (kostenlos)
Man benötigt nun zwei Apps. Ich habe zumindest keine App gefunden bei der man den Hin und Rückkanal in einer App regeln kann. Wenn hier jemand eine App kennt bitte bei mir melden, danke. Wichtig ist hierbei immer, das man sich im selben WLAN Netz befindet. Man benötigt also zum einen Droidcam und zum anderen SoundWire (alternativen dazu wären noch WO MIC und Audio Relay). Beide Apps gibt es für Android und iPhone sowie als Windows Version. Beide erlauben den Aufbau einer Funkstrecke über WLAN um das Audio Signal in die eine und in die andere Richtung zu schicken.
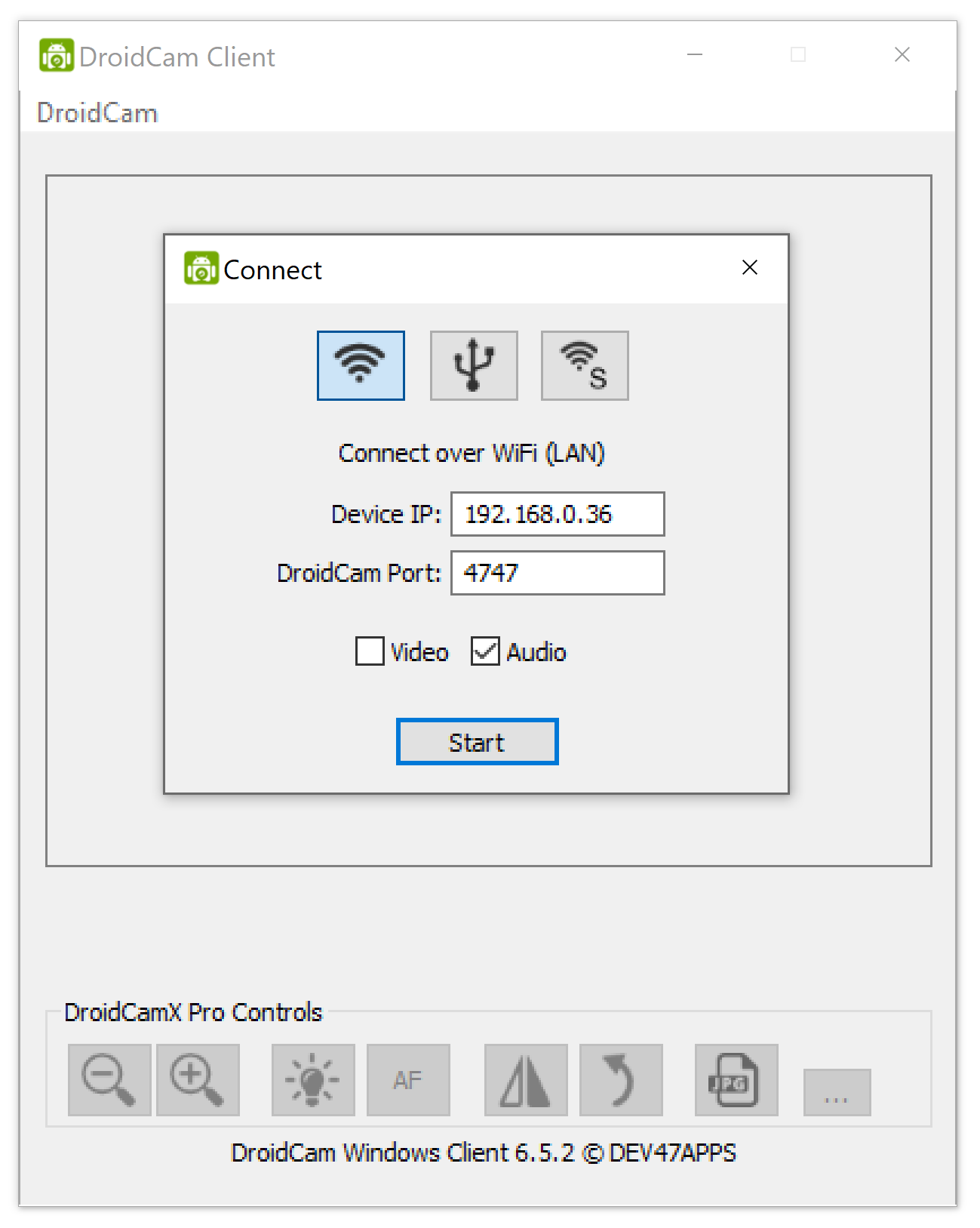
Zuerst richten wir es so ein, das das Mikrofon vom Smartphone zum PC übertragen wird. Dazu wird auf beiden Geräten die App Droidcam installiert. Danach wird Droidcam gestartet und über WLAN verbunden (Bluetooth geht hier natürlich auch). Danach kann man in der Systemsteuerung als Eingabegerät „Droidcam“ auswählen und als Mikrofon verwenden. man kann hier natürlich auch das Bild der Smartphone Kamera mit zum PC übertragen um das z.B. in OBS als Kameraquelle auswählen zu können oder als Webcam Ersatz, aber darum soll es hier ja nicht gehen.
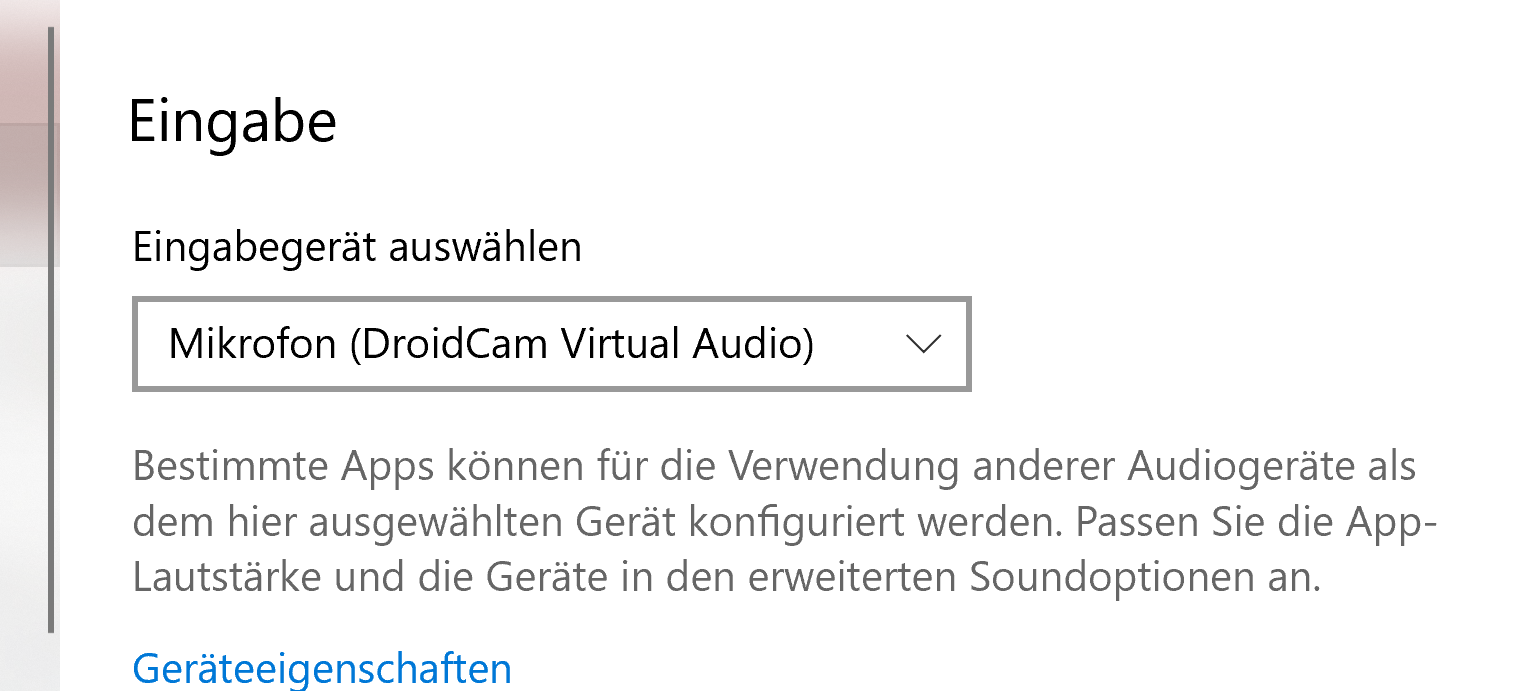
Wenn man jetzt das InEar Monitoring Headset an das Smartphone anschließt dann kann man hier bereits das Mikrofon des Headsets verwenden. Es kann also entweder aufgenommen werden in der DAW der Wahl, in Adobe Audition oder Audacity oder auch in OBS als Eingabegerät angegeben werden.
Tipp: Hier kann man natürlich auch ein Lavalier Mikrofon oder sonstiges Mikrofon anschließen und hat bereits eine Funkstrecke.
zum abhören
Um nun das was vom PC kommt bzw. hier aufgenommen wird auch wieder an dem am Smartphone angeschlossenen Kopfhörer bzw. dem InEar Monitoring zu hören benötigt man noch SoundWire als zweite App. Auch hier ist wieder die entsprechende Smartphone Komponente und die PC Komponente herunter zu laden und zu installieren. Nach dem Verbinden kann man hier wieder im „Input Select“ der App ausgewählt werden welches Signal an das Smartphone zurück übertragen werden soll.
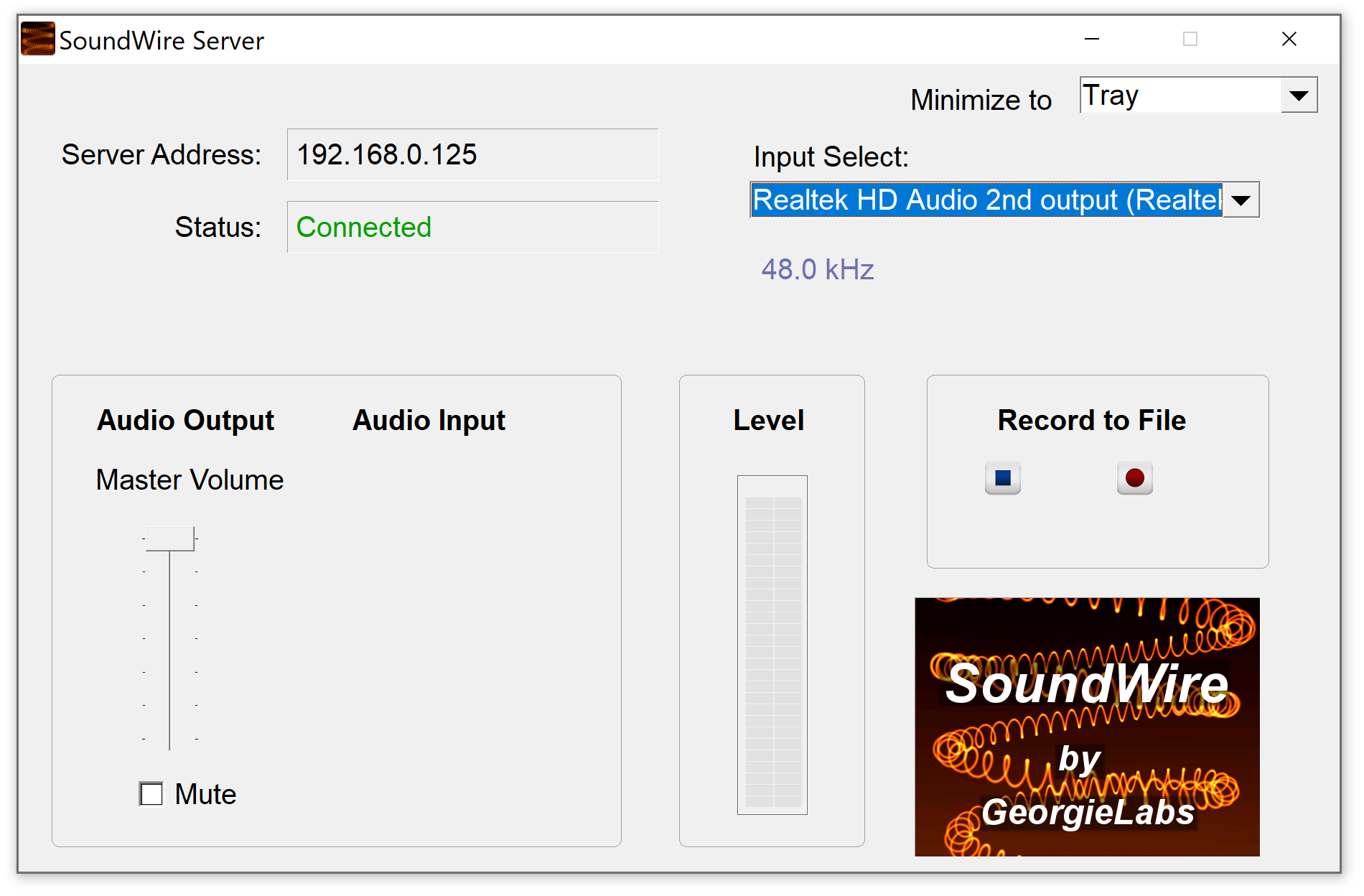
Mit diesem Setup kann man als Musiker, youtuber oder Homeoffice Arbeiter eine ganze Menge rausholen.
Wer jetzt noch mit OBS und der entsprechenden Monitoring Plugin Funktion arbeitet hat hier dann natürlich noch viel mehr Möglichkeiten das Ganze anzupassen. Ebenso kann man dann natürlich auch die virtuelle Kamera von OBS verwenden um Bild und Ton (in diesem Fall eben von der hier gezeigten Funkstrecke) zu einem Zoom, Teams, Skype oder sonstigen Videotelefonat zu übertragen.

Es sei allerdings noch erwähnt, das es zwei kleine Negativpunkte gibt, die aber einfach zu beheben sind. Zum einen ist beim Smartphone WLAN UND Bluetooth im Dauereinsatz. Bei moderneren Geräten mit höherer Akku Kapazität kann man hier ggf. mehrere Stunden „Live“ gehen aber bei meinem Huawei Gerät ging der Akku doch schon bei weniger als 2h deutlich in die Knie. Das kann man wie gesagt mit einem Gerät mit höherer Akkuleistung, neuerem Bluetooth Chip oder einer Powerbank abfangen. Desweiteren kommt bei Soundwire nach ein paar Minuten eine kurze Durchsage, das es sich um die kostenlose Version handelt. Das ist nicht weiter schlimm, aber man darf sich da nicht erschrecken lassen.
Fazit:
Für weniger als 20,- bei vorhandenem Smartphone und PC eine Bidirektionale Funkstrecke für Mikrofon UND Sound Ausgabe kann man schonmal nachdenken. Ich habe hier auch keine störenden Latenzen wie bei Bluetooth feststellen können also sollte solch ein Aufbau mit etwas Optimierung durchaus brauchbare Homestudio Qualität bieten.
/Update 09.05.2022:
Es gibt wohl von der Rhode Funkstrecke eine Art China Version von Debra. Hier ist das eingebaute Mikrofon nicht sonderlich gut, das Ganze basiert auf Funk und nicht WLAN, aber für knapp 30,- könnte das fr den ein oder anderen eine Alternative sein.