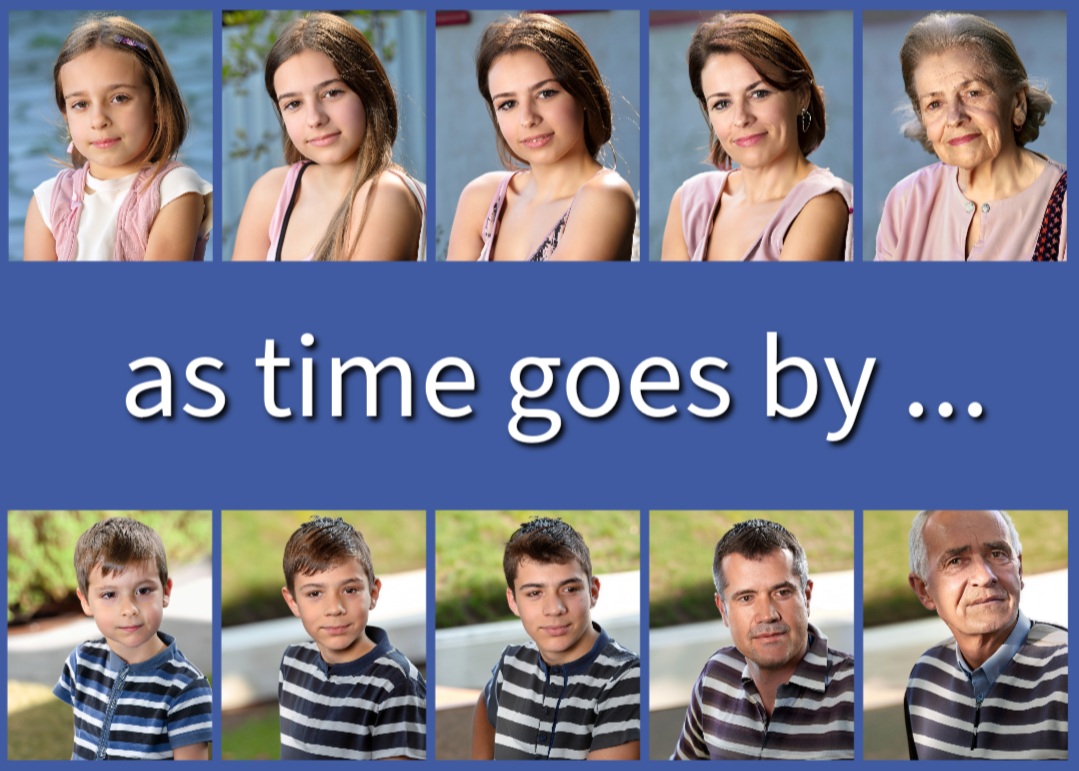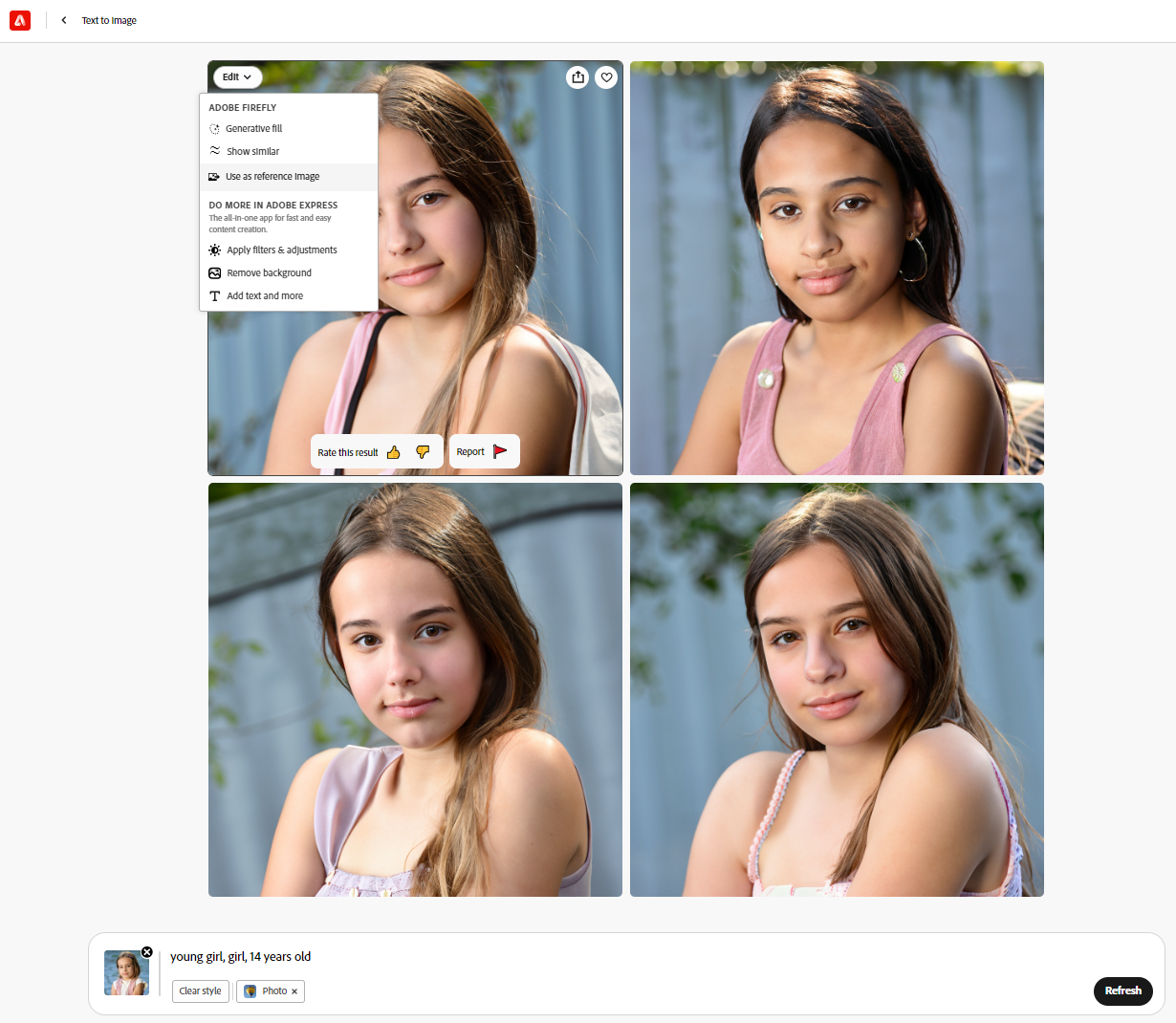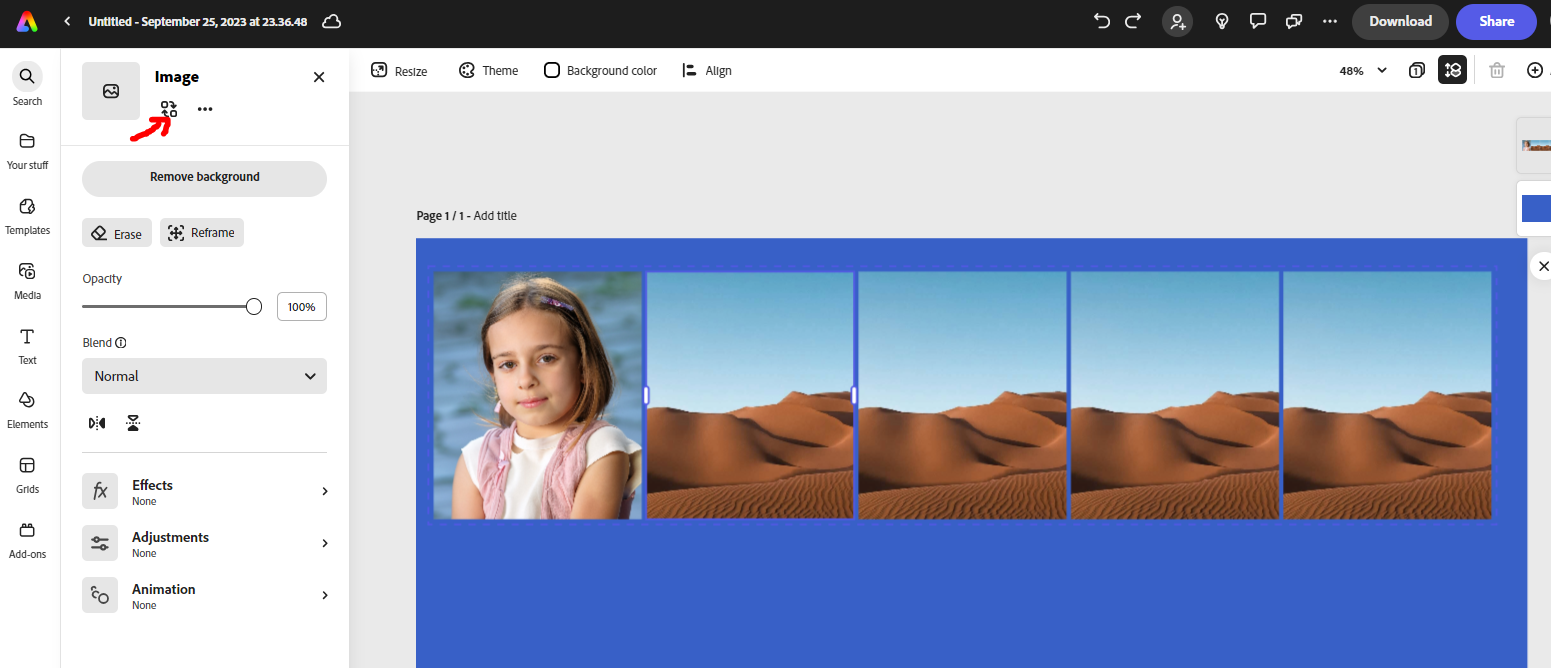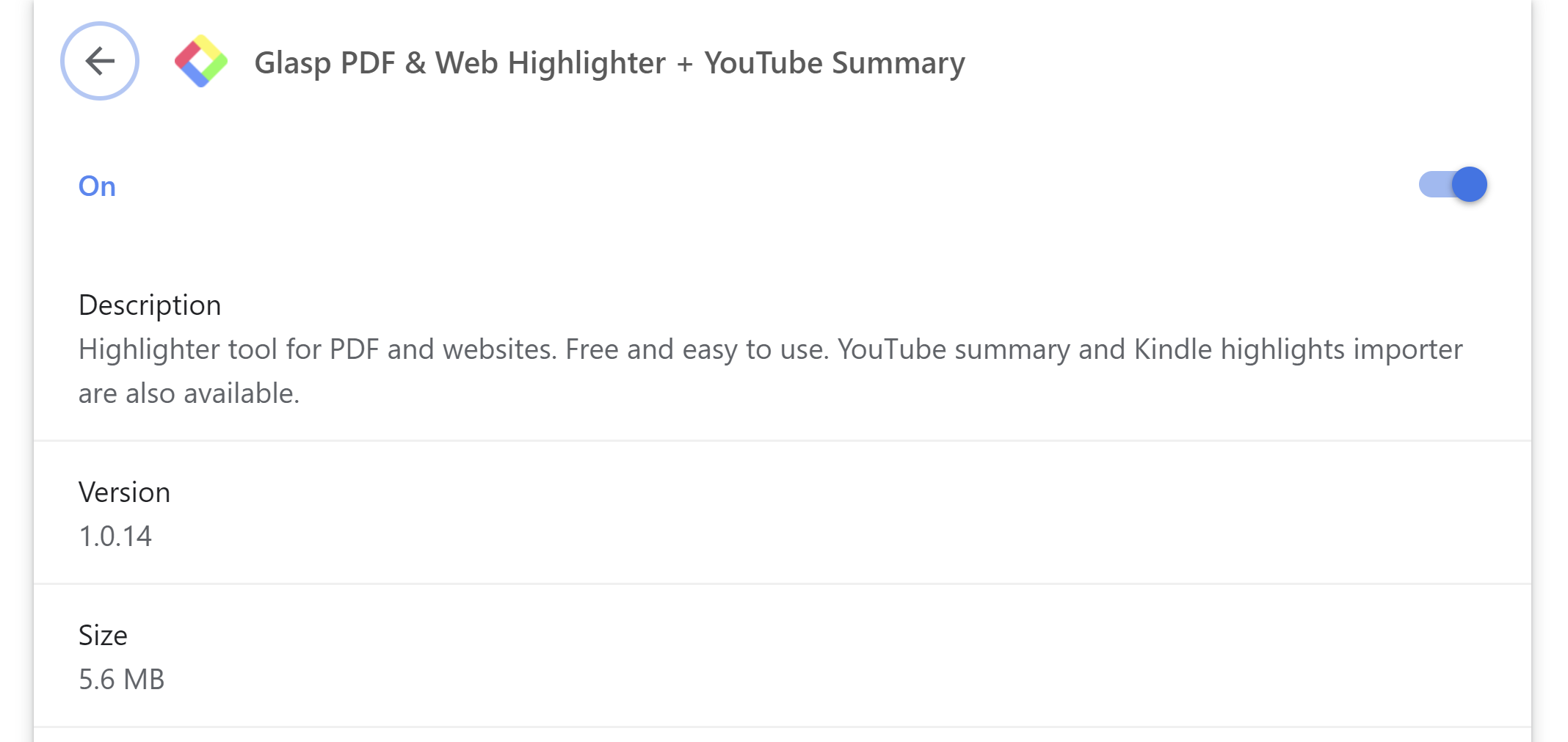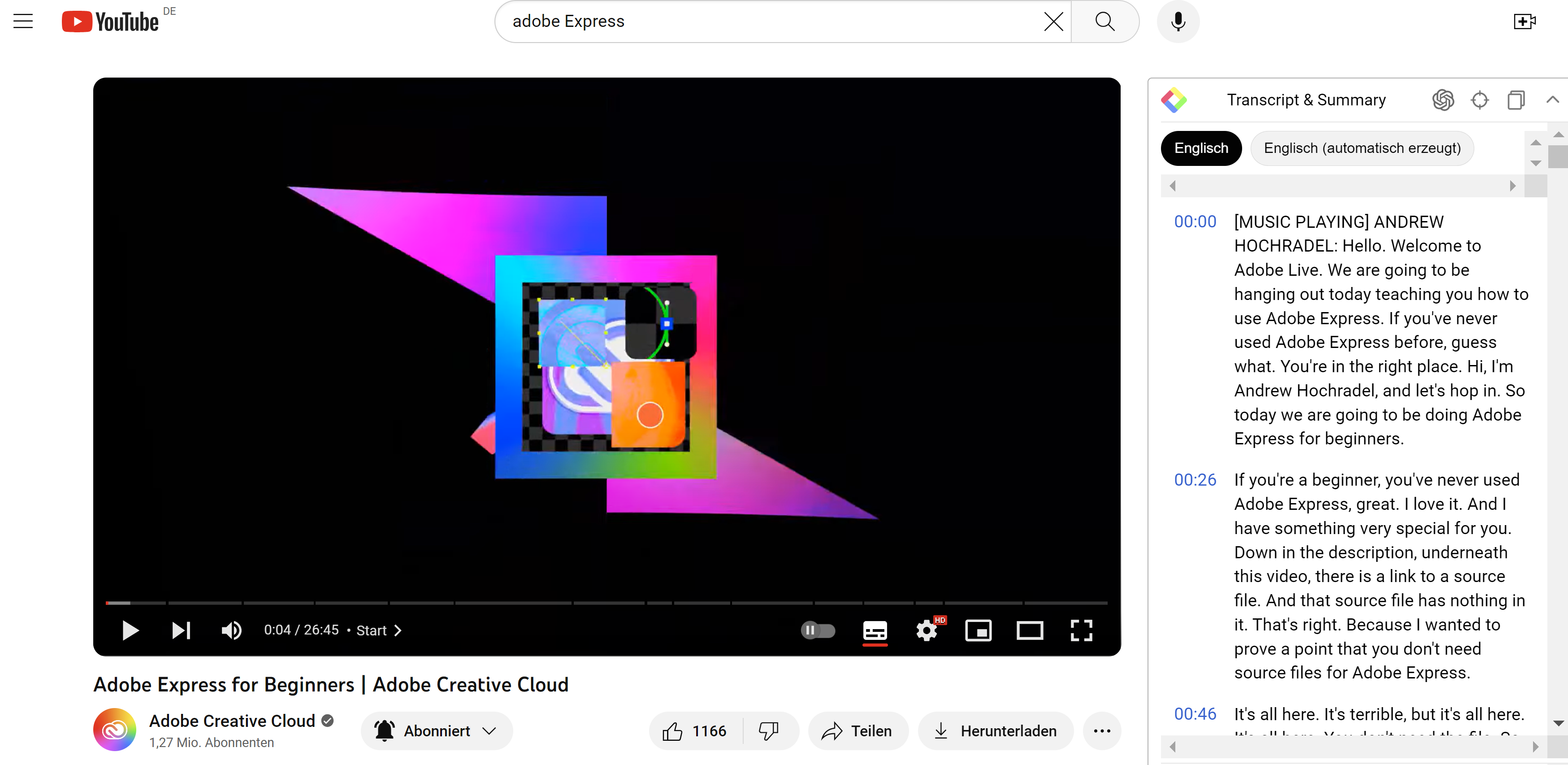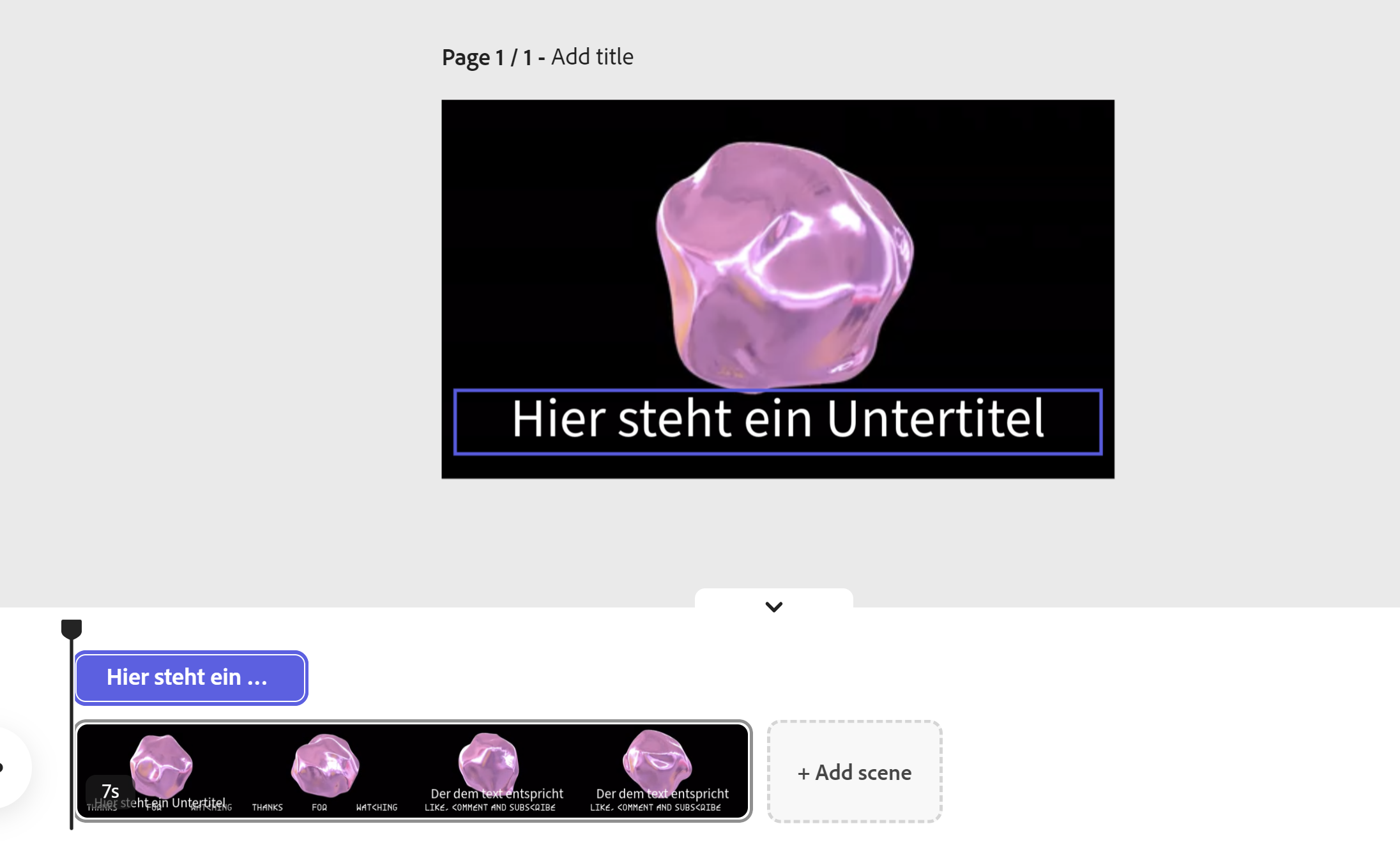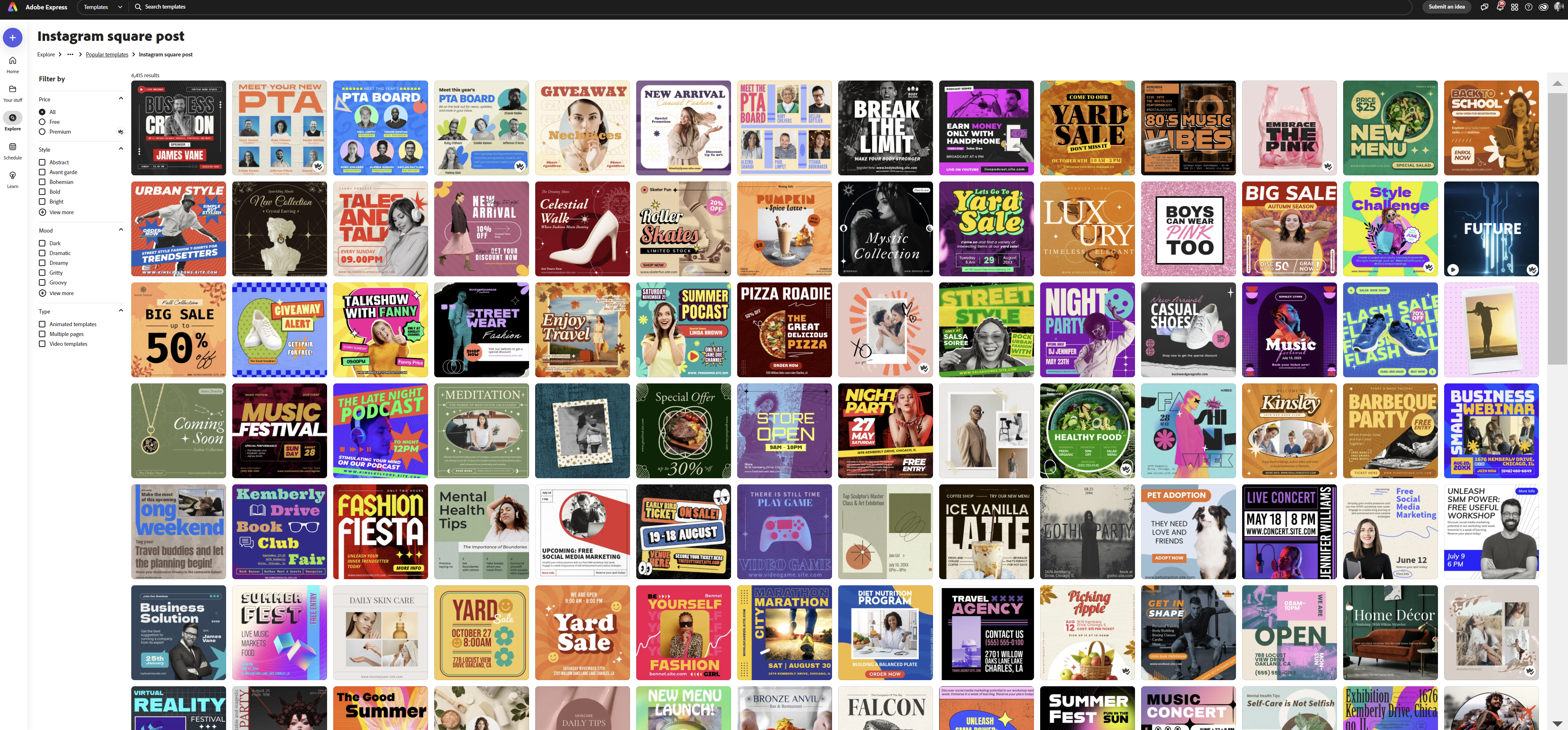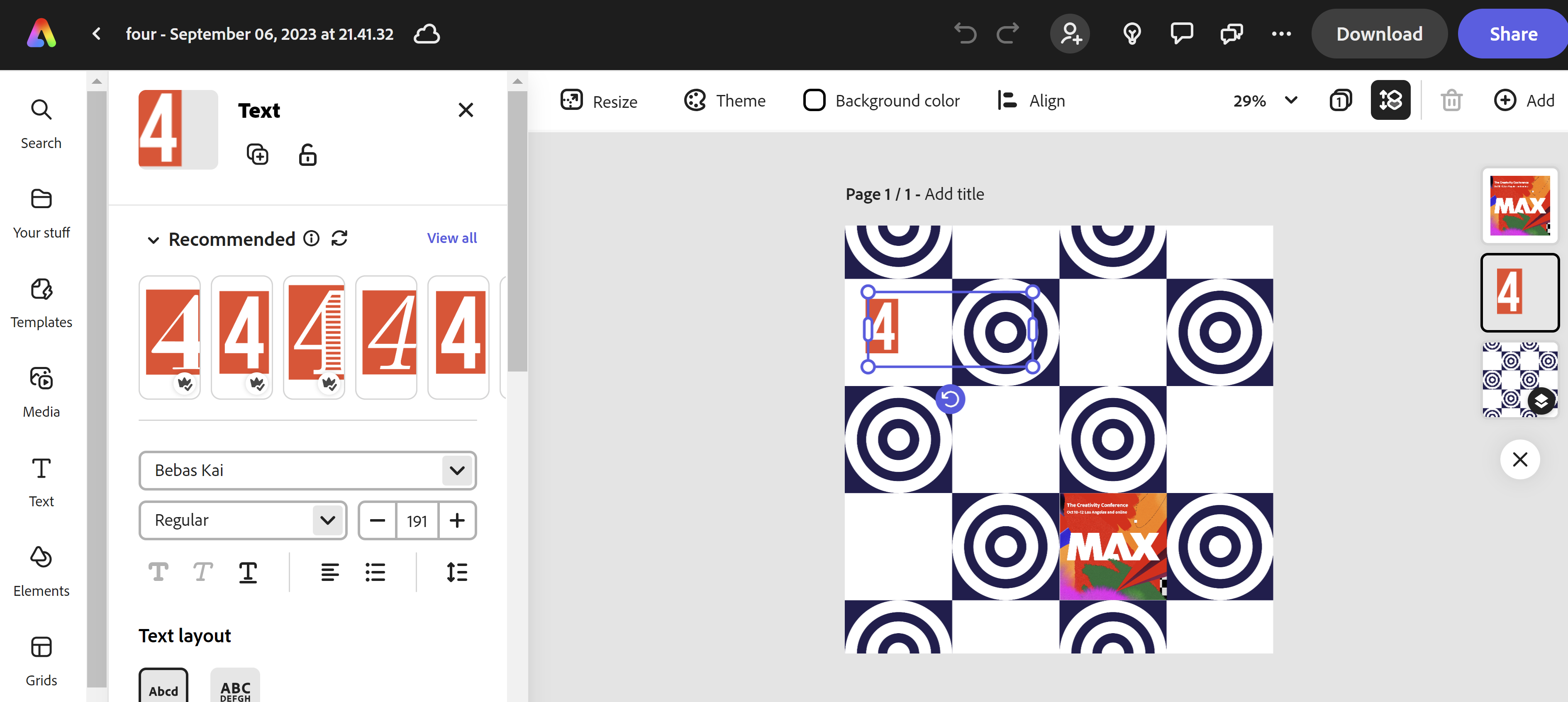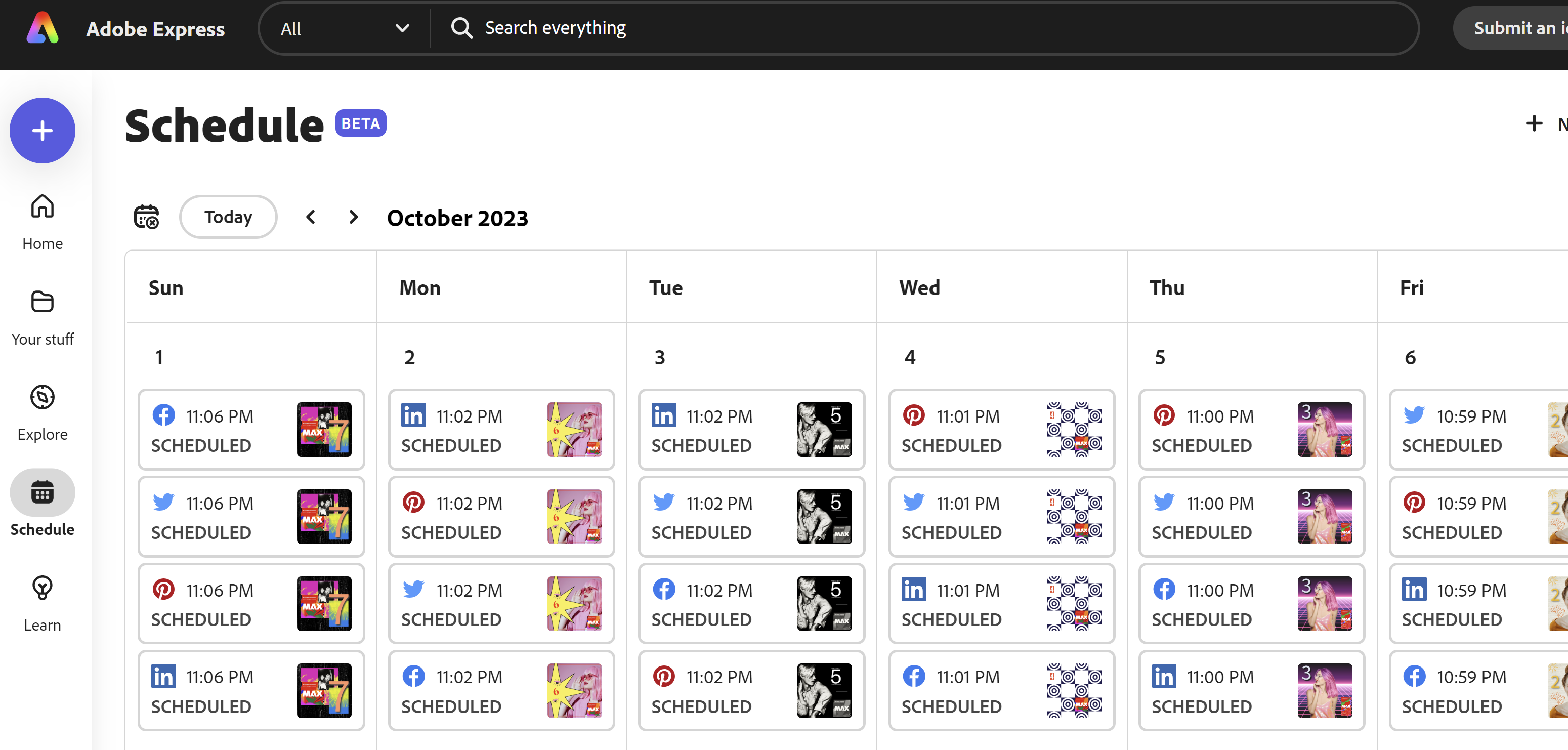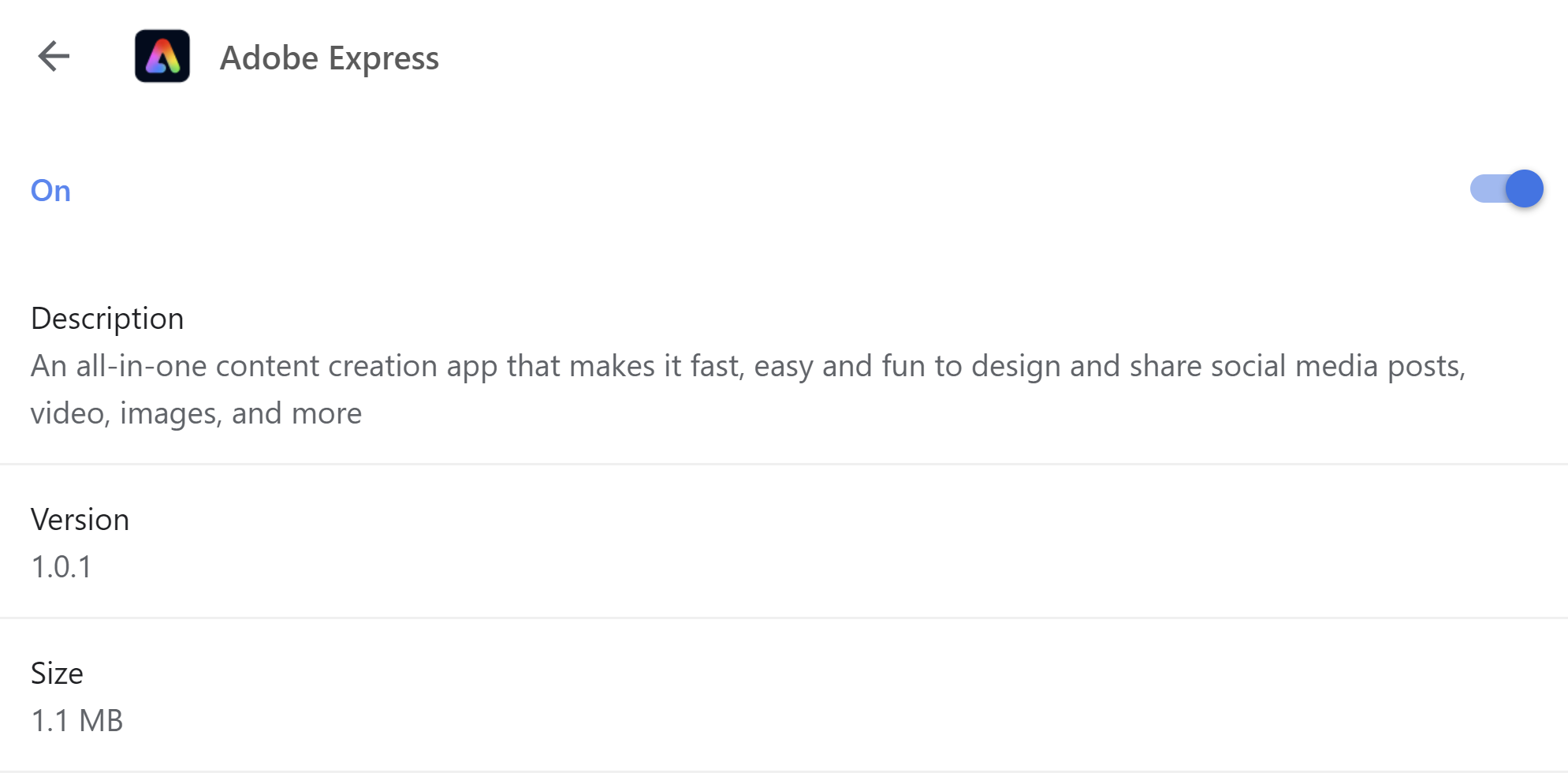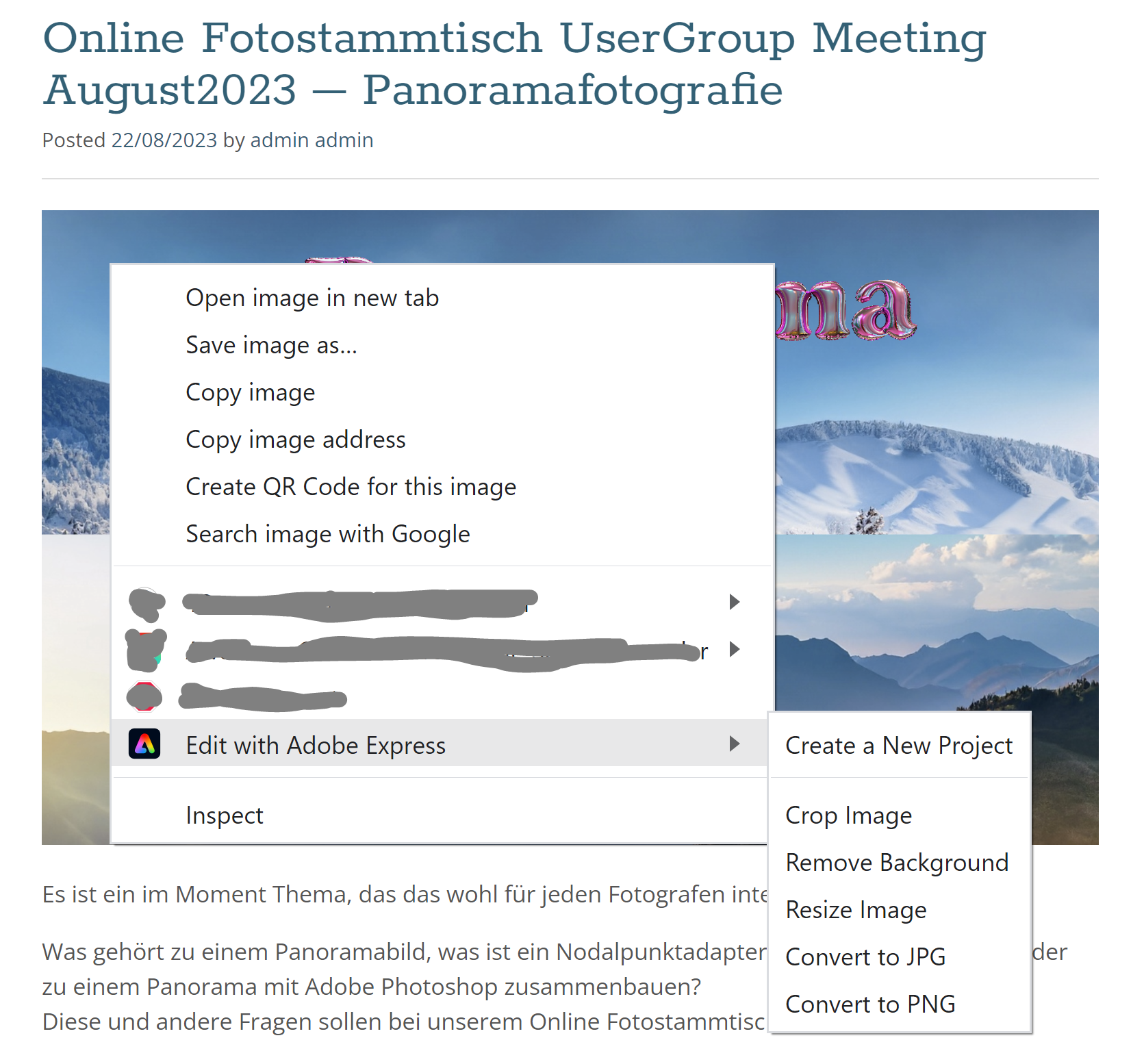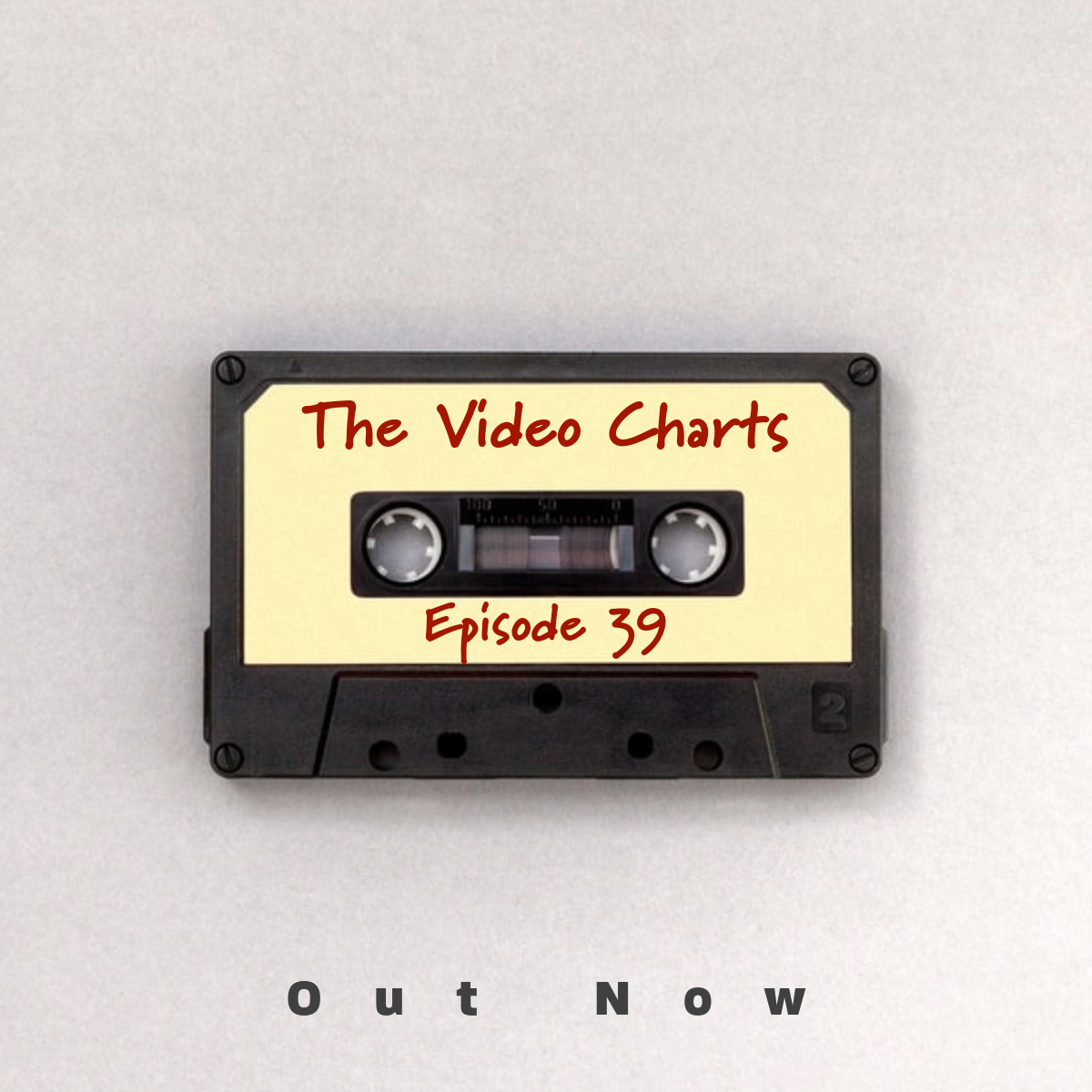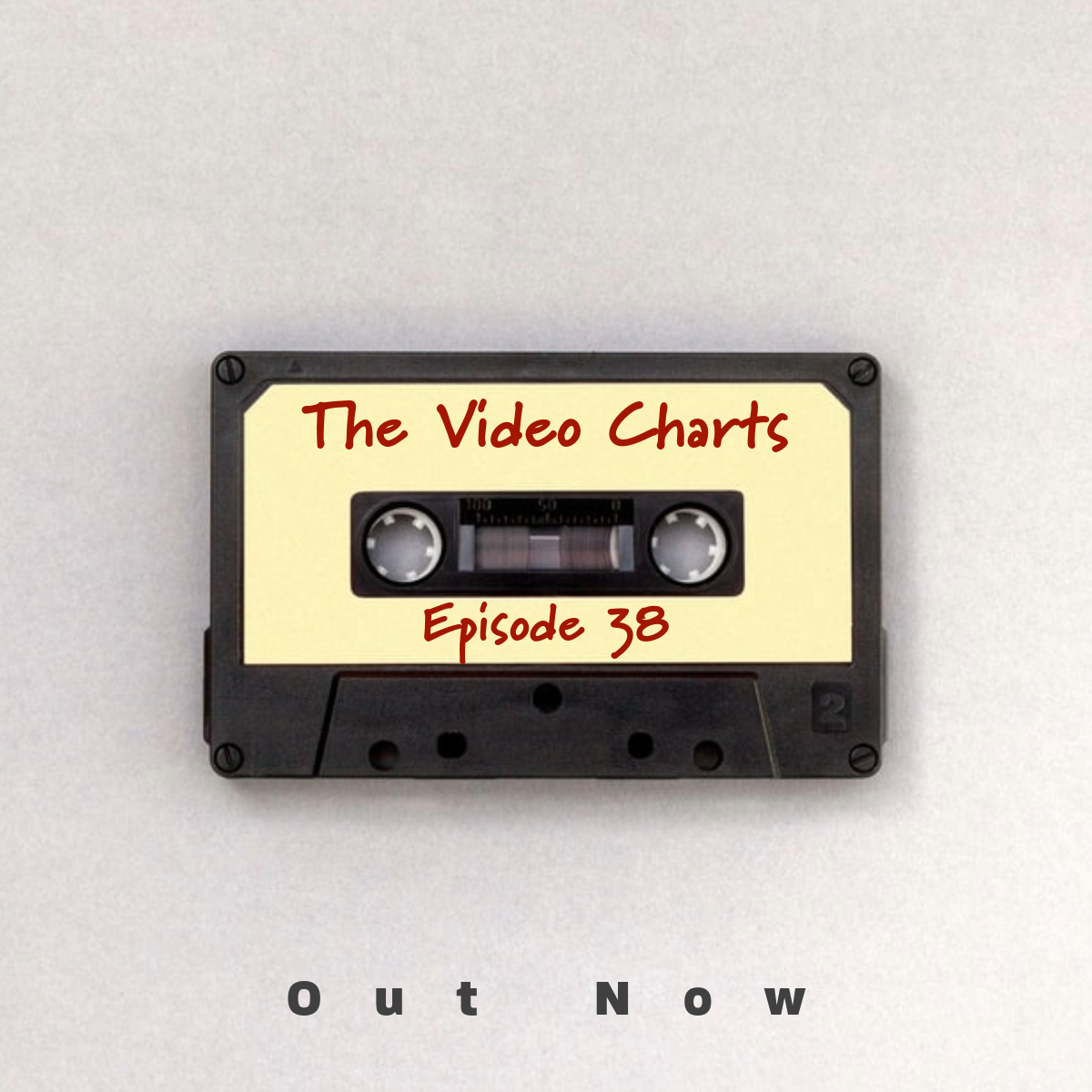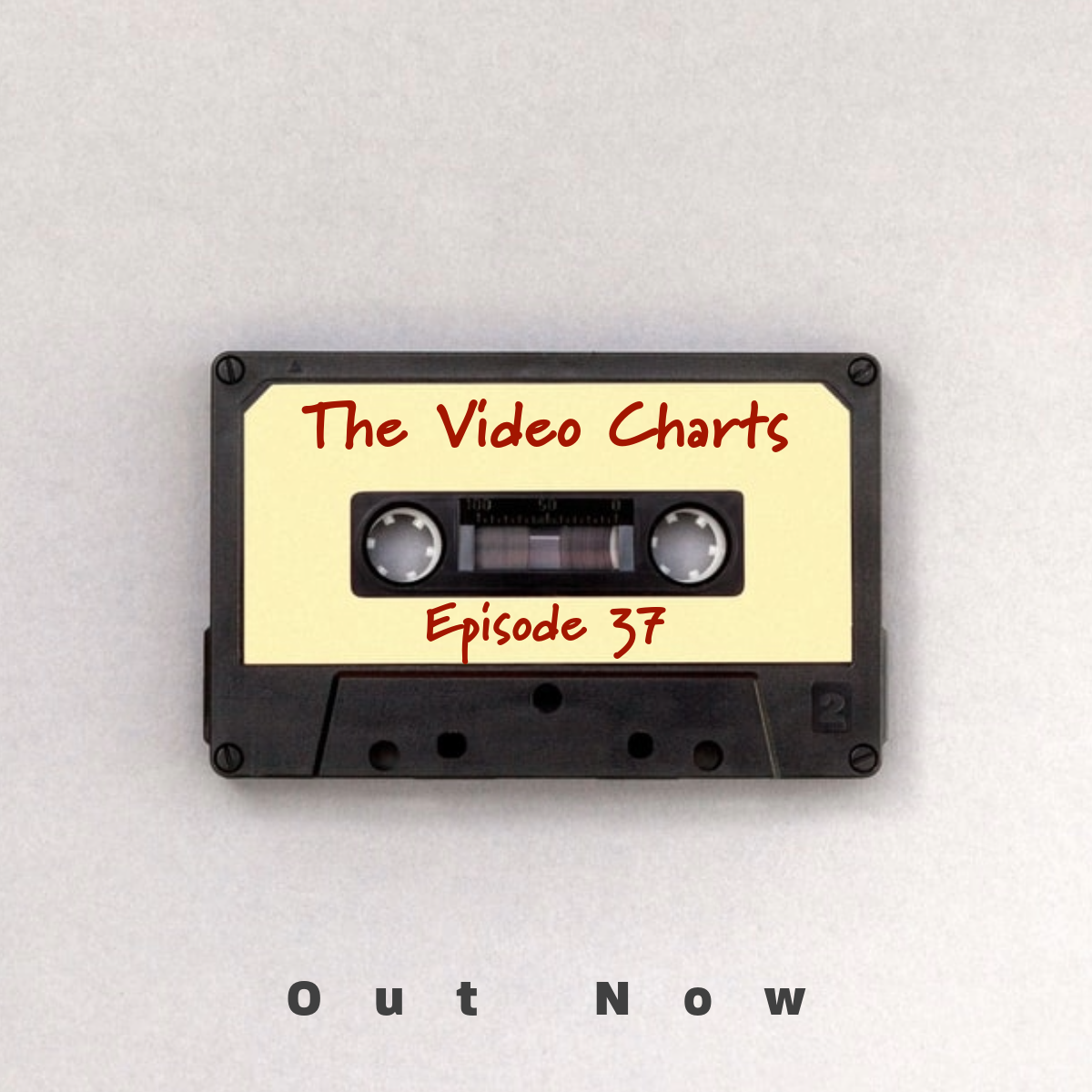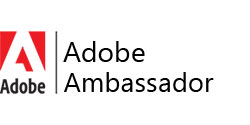Manchmal hat man eine Veranstaltung, ein Schulprojekt, ein Konzert, ein eigenes Produkt, was an einem bestimmten Tag auf den Markt kommt, eine Geburtstagsfest Ankündigung oder ähnliches, was man gebührend vorher ankündigen möchte. Hierzu eignet sich oft eine Art Countdown ganz gut. Hier zeige ich einfach mal anhand der Adobe MAX Veranstaltung, wie man so eine Werbekampagne ganz einfach mit Adobe Express umsetzen kann und die entsprechenden Postings auf den Social Media Kanälen gleich mit einplanen kann.
Zuerst kann man sich eine Designidee passend zur Veranstaltung, Projekt oder Produkt überlegen. Wenn man hier keine rechte Idee hat, kann man die Templates in Adobe Express einfach mal durchschauen, ob da was für Einen dabei ist.
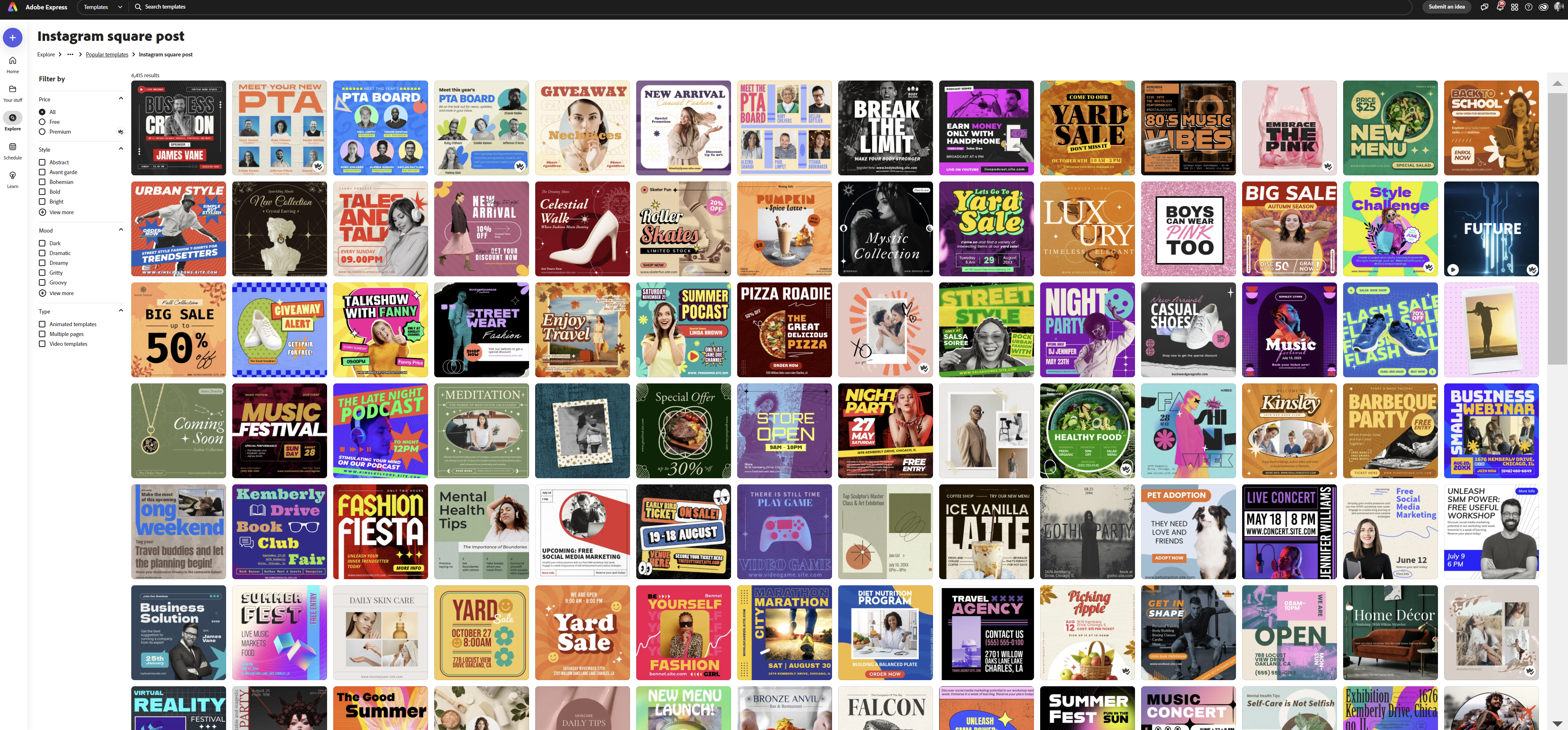
Dann kann man einfach anfangen 10 einzelne Bilder oder Videos aus den Templates oder einfach so zu erstellen. Im besten Fall kann man die Zahlen 10, 9, 8 bis 1 mit in diese Bild einarbeiten. Dazu natürlich noch um was es geht und je nachdem einen Link oder QR-Code wo dann weitere Infos zu finden sind.
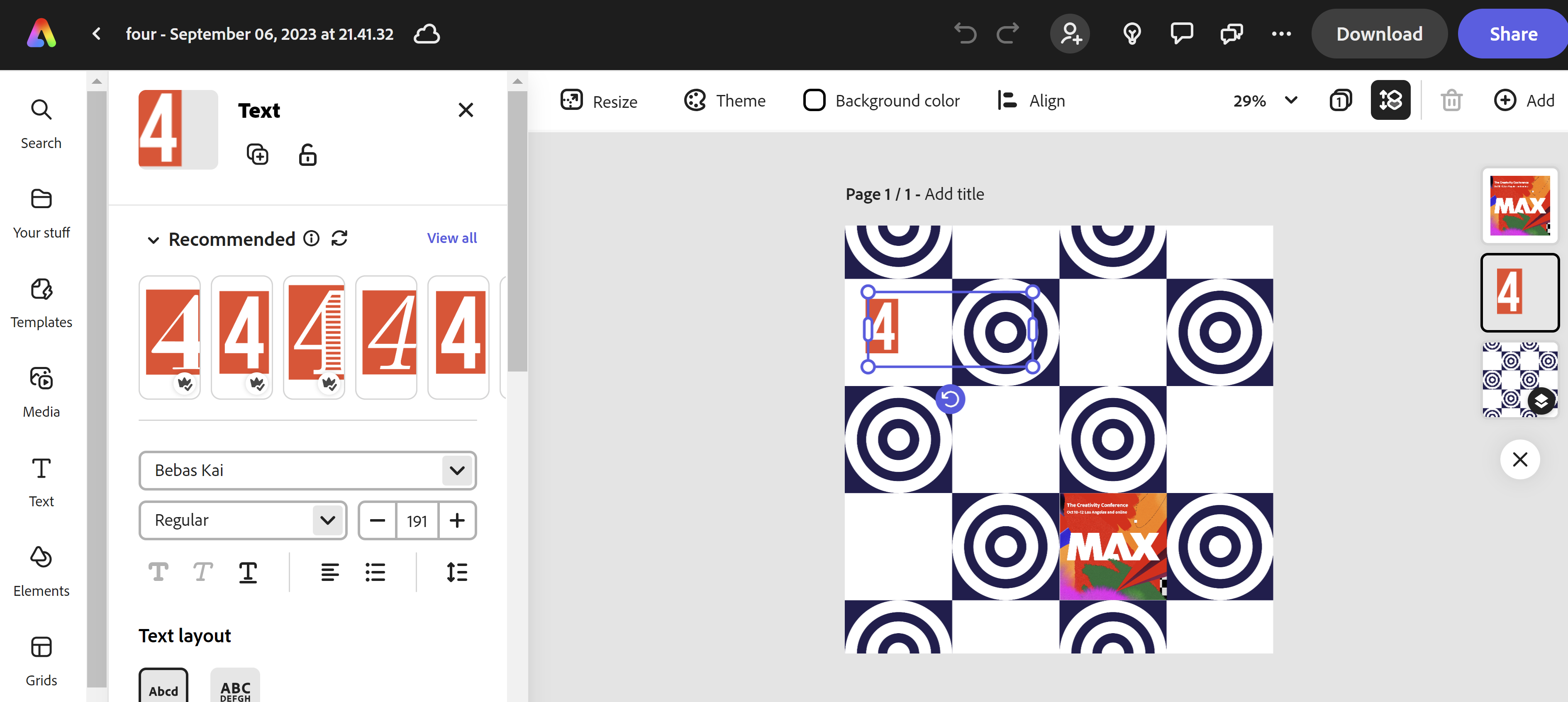
Danach ändert man das ganze dann einfach noch 9-mal entsprechend ab oder baut noch neun neue Bilder zusammen.
Nun kann man entweder 10 Tage vor dem eigentlichen Event, Produkt Launch oder was auch immer anfangen pro Tag ein neues entsprechendes Posting per Hand anzulegen, was geht, aber mühsam ist. Man kann hierzu auch irgendein Social Media Tool nehmen, was das automatisch für einen übernimmt (z.B. wenn man einen WordPress Blog mit entsprechenden Plugins hat) oder man kann den Adobe Express Scheduler verwenden (in der Premium-Version).
Hierzu einfach oben rechts in der Ecke, wenn man im entsprechenden Adobe Express Bild drin ist, auf „share“ klicken und den Tag, Uhrzeit und de entsprechenden SocialMedia Kanäle auswählen und entsprechend planen. Das Ganze kann man auch direkt im Scheduler unter https://new.express.adobe.com/schedule erledigen.
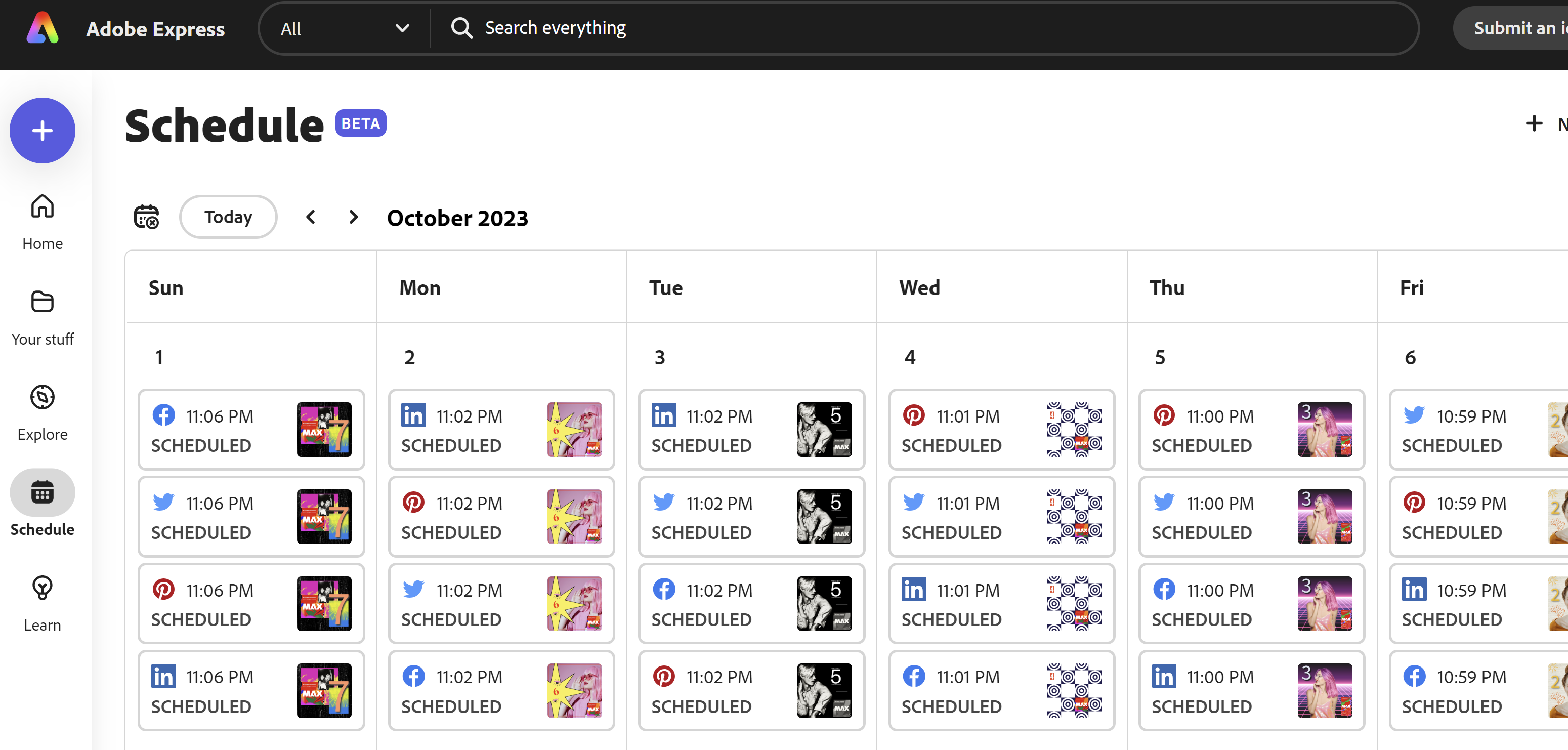
Die entsprechenden Postings werden dann ganz automatisch an den entsprechenden Tagen auf den entsprechenden Social Media Kanälen gepostet und man muss nichts mehr tun.
Wer jetzt wissen möchte wie das bei mir aussieht kann ab dem 28. September gerne mal auf meinen anderen SocialMedia Kanälen vorbeischauen.
Facebook
LinkedIn
Pinterest
Instagram
Viel Spaß beim umsetzen der eigenen Ideen