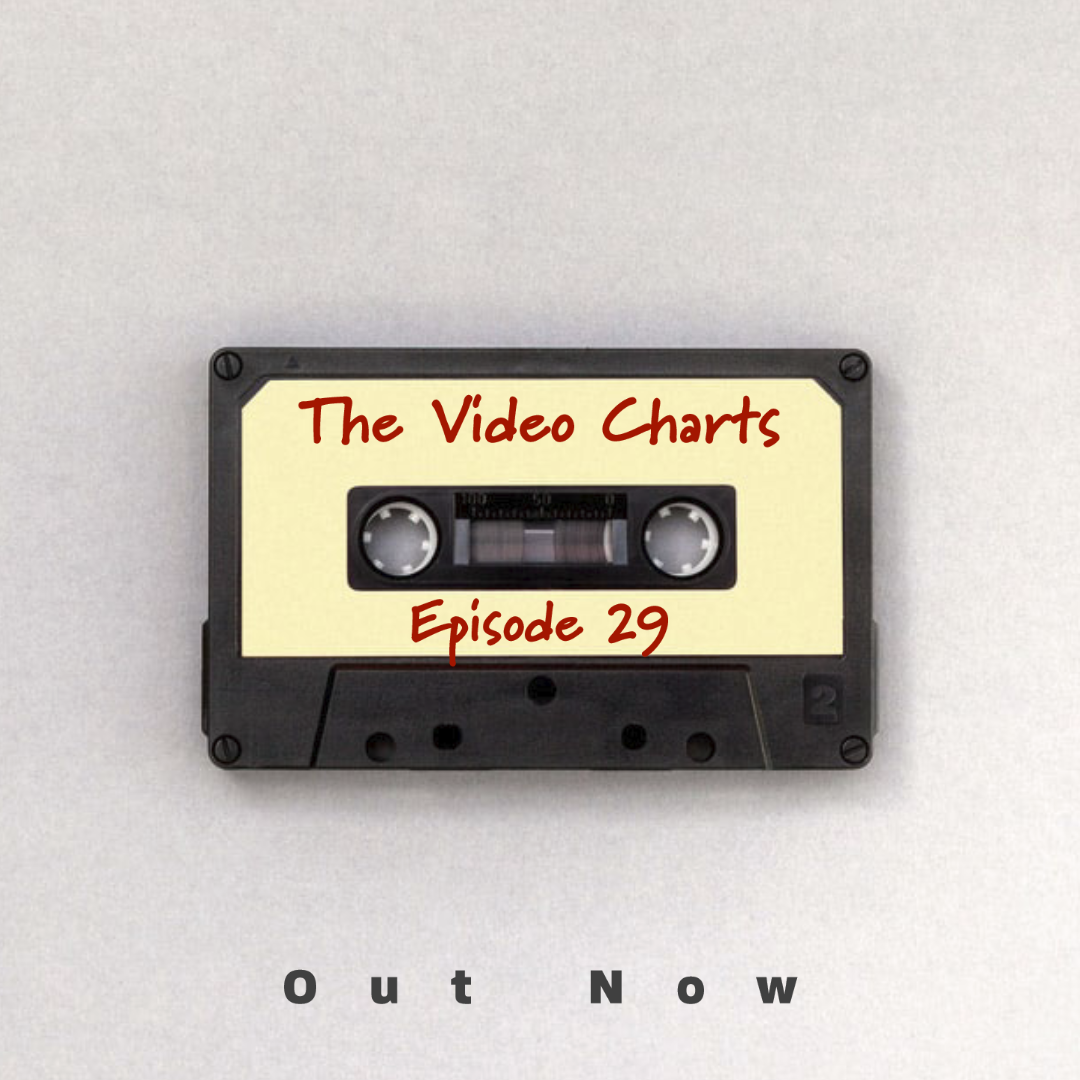
Einen schicken Hintergrund mit Adobe Express erstellen das geht ganz einfach.

Es ist ein im Moment Thema, das nicht nur Fotografen, sondern auch andere Kreative interessiert.
Was gibt es neues in Adobe Firefly, Adobe Photoshop (Beta) und Adobe Express (Beta)? Welche Unterschiede in den Tools sind da vorhanden in Bezug auf Generative Bilderstellung mit Firefly? Wie sieht das Ganze praktisch aus? Wie kann ich damit arbeiten?
Henrik Heigl wird bei unserem monatlichen Online-Stammtisch bzw. Adobe UserGroup Meeting dieses mal einiges zu diesen Themen praktisch zeigen, es wird viel Zeit zum Fragen stellen geben und wir werden sicher auch noch Zeit haben, um hier ein paar praktische Tipps zum Umgang mit den Tools auf diversen Social-Media-Plattformen mit Hilfe von z.B. Adobe Express und dem eingebauten Scheduler und Anderes zeigen.
Hierzu am besten auf https://join.skype.com/L0lcjUDBa2Z7 gehen und in Skype aufrufen (per Webseite oder in der Skype App). Weitere Infos findet man wie immer auch unter https://bit.ly/Fotostammtisch
Das Ganze wird wie immer auch aufgezeichnet, aber es ist natürlich wie immer besser gleich Live und mit Beispielen entsprechende Fragen klären zu können.
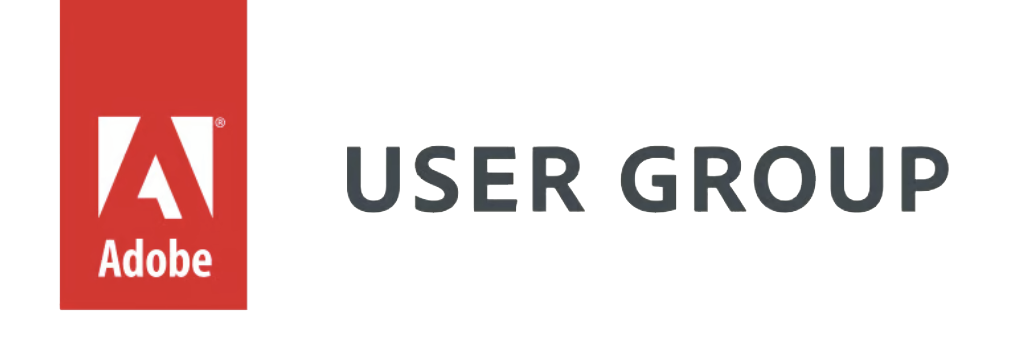
Update: Hier ist das Video des Abends zu sehen. Viel Spaß.
P.S.: Bei Fragen melde Dich gerne bei mir!
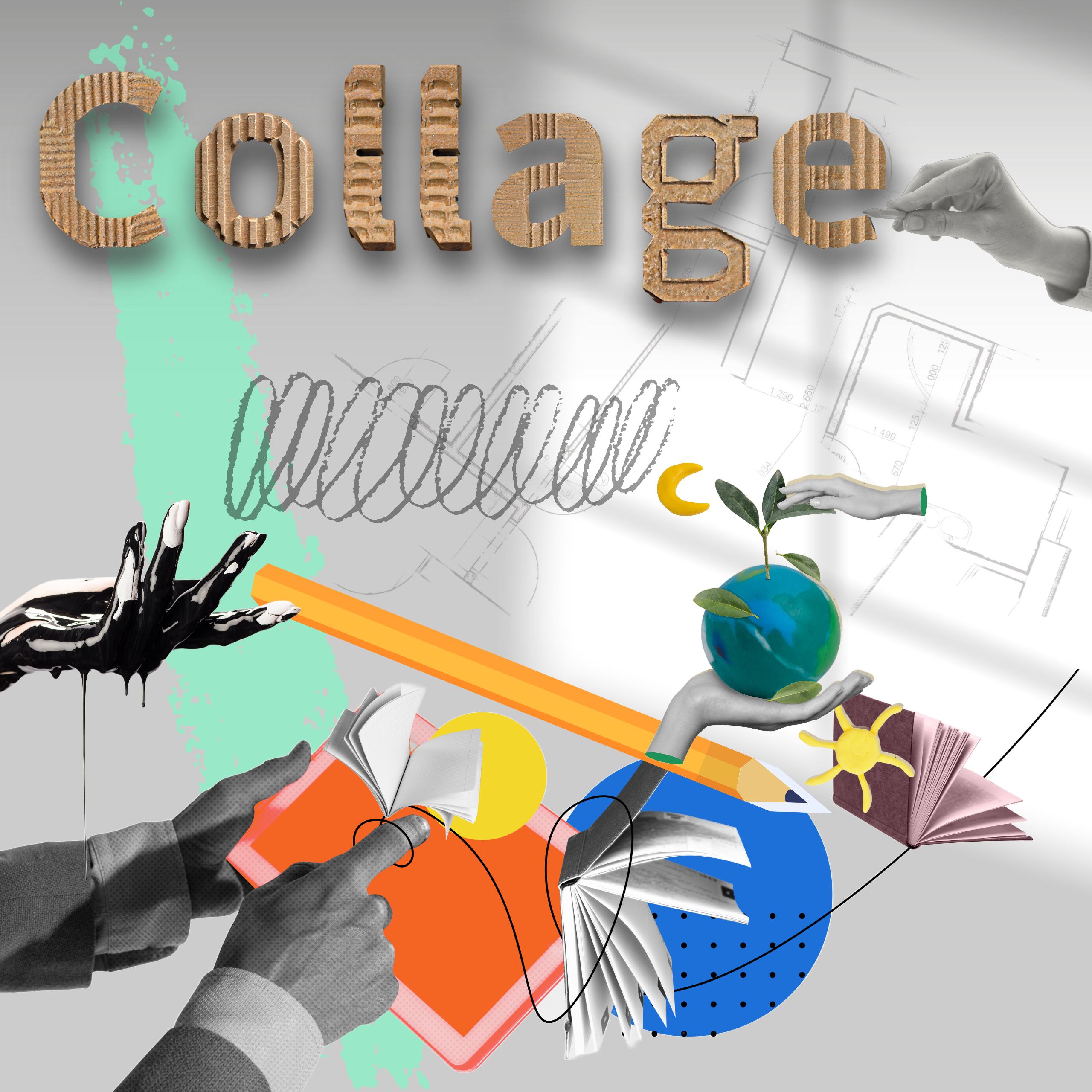
Da ich ja ein Kind des letzten Jahrhunderts bin, ist mir die Punkszene noch sehr präsent im Kopf und auch einige dieser Kunststile. Collagen sind hier sehr beliebt gewesen, lange Zeit verloren, aber immer wieder in der Werbung mal aufgetaucht. Deshalb hier einfach mal eine Art Tutorial.
Gleich vorweg: Das ist kein Tutorial wie man es machen MUSS, sondern wie man hier anfangen KANN. Jeder kann und sollte hier natürlich seinen eigenen Stil und Art der Arbeit finden.
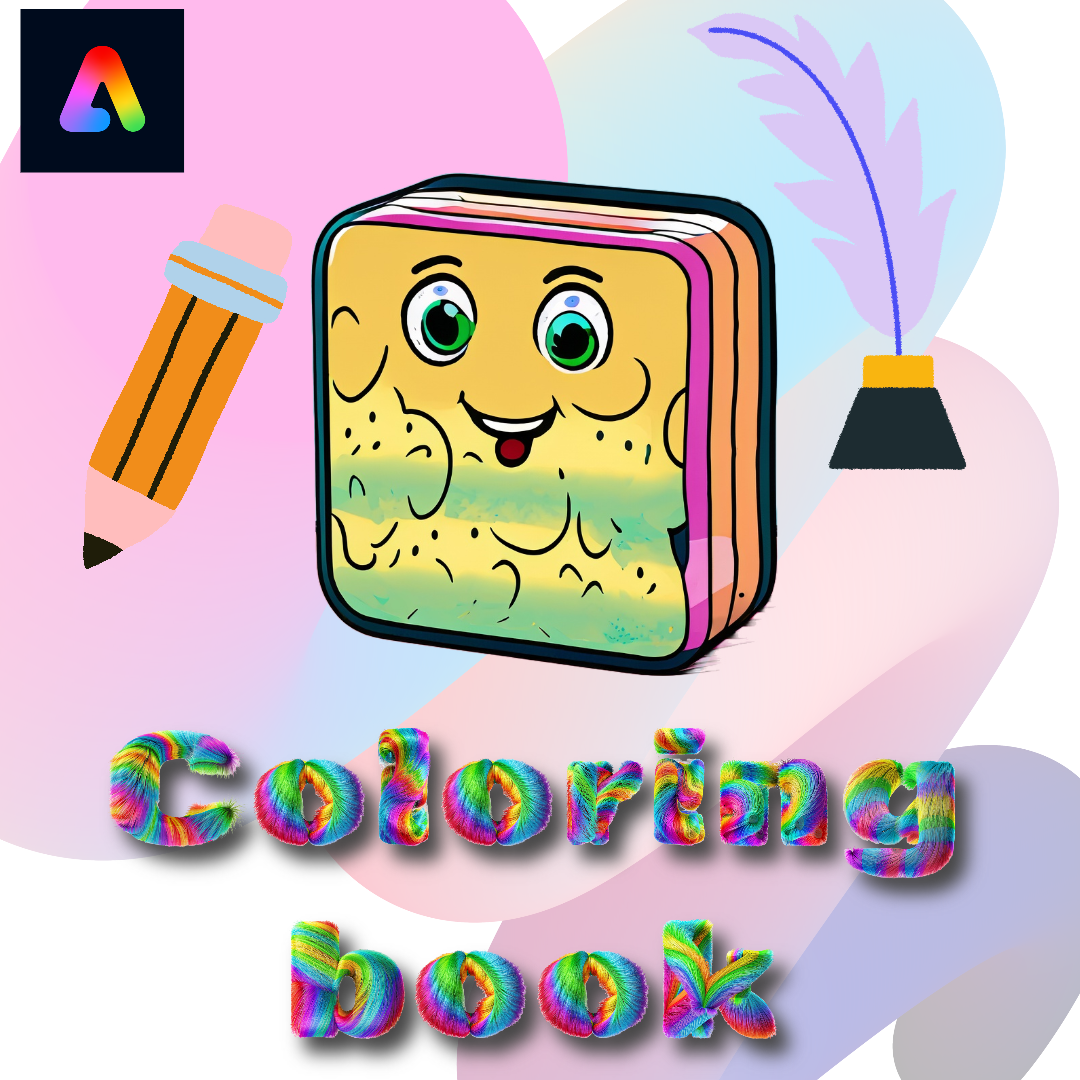
Man kann eigentlich fast alles mit Adobe Express (Beta) machen. Manchmal hat man vielleicht eine Zeit oder man muss überraschend auf einen Kindergeburtstag oder das Kind will halt beschäftigt werden. Da kann man ein Malbuch aka Coloring Book auch schnell selbst erstellen.
Her dazu die einfachen Schritte.
1.) Adobe Express (beta) unter https://new.express.adobe.com/ öffnen. Hier ein neues Projekt mit der Seitengröße der eigenen Wahl anlegen. Es ist auch erst einmal egal, wenn man später die Zeichenblattgröße ändern will geht das ganz schnell.
2.) links im Menü auf den Punkt „Medien“ klicken und dort dann oben den Punkt „Text zu Bild“ im Reiter „Fotos“ (falls nicht schon ausgewählt) wählen. Hier ggf. noch eine eigentliche Bildgröße passend zur Blattgröße auswählen.
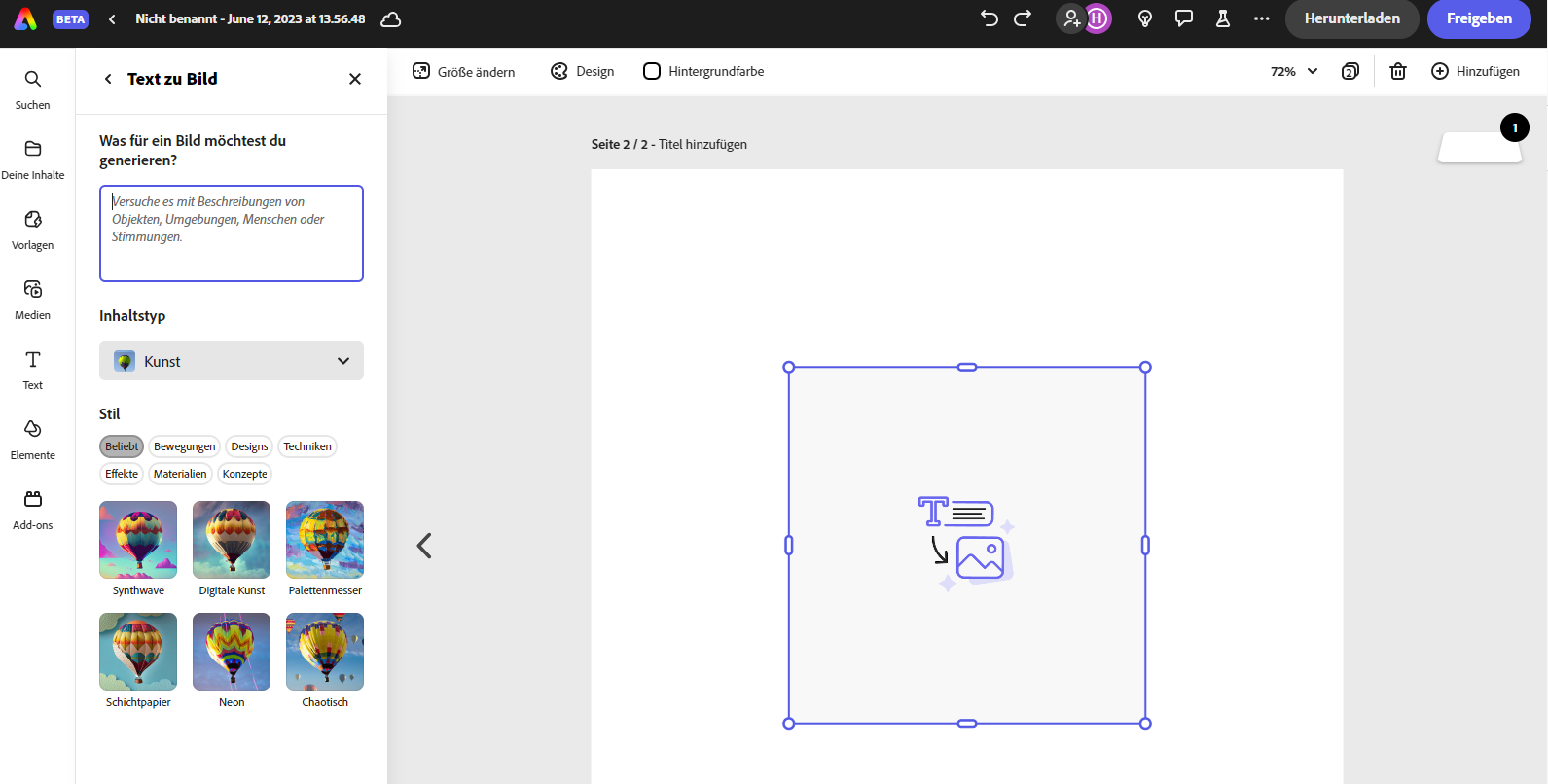
3.) Im Feld „Was für ein Bild möchtest Du generieren?“ dann einen Textprompt wie z.B. „comic outline black and white drawing of a funny dog“ eingeben und sich ein Bild generieren lassen.
Dieser „Textprompt“ kann und sollte natürlich nach belieben geändert werden. Dies ist nur ein Beispiel für einen ersten Vorschlag als Startpunkt sozusagen.
Hierbei nicht unbedingt auf den Hintergrund achten sondern das das Motiv selbst dem entspricht was man sich vorgestellt hat und was dem Kind oder wem auch immer gefallen könnte.
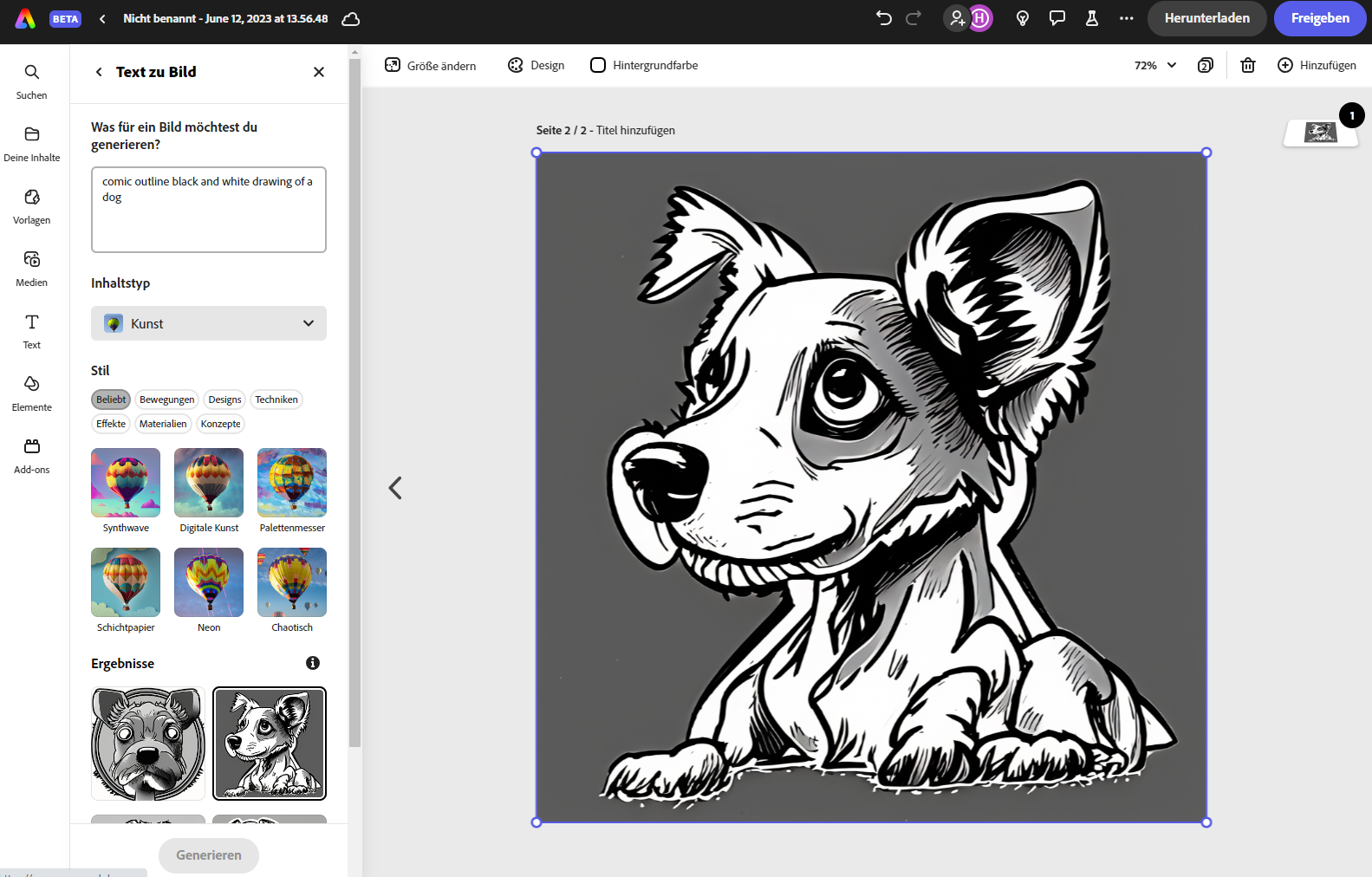
4.) Danach das Bild auswählen und auf „Hintergrund entfernen“ um unerwünschten Backgrund entfernen zu können und das eigentlich zum Ausmalen gedachte Motiv frei auf dem Ball zu haben. Man kann hier auch mit „Radieren“ zusätzlich noch Teile im Bild entfernen, wenn hier etwas zu viel ist. Aber Vorsicht, dass man nicht zu viel entfernt.
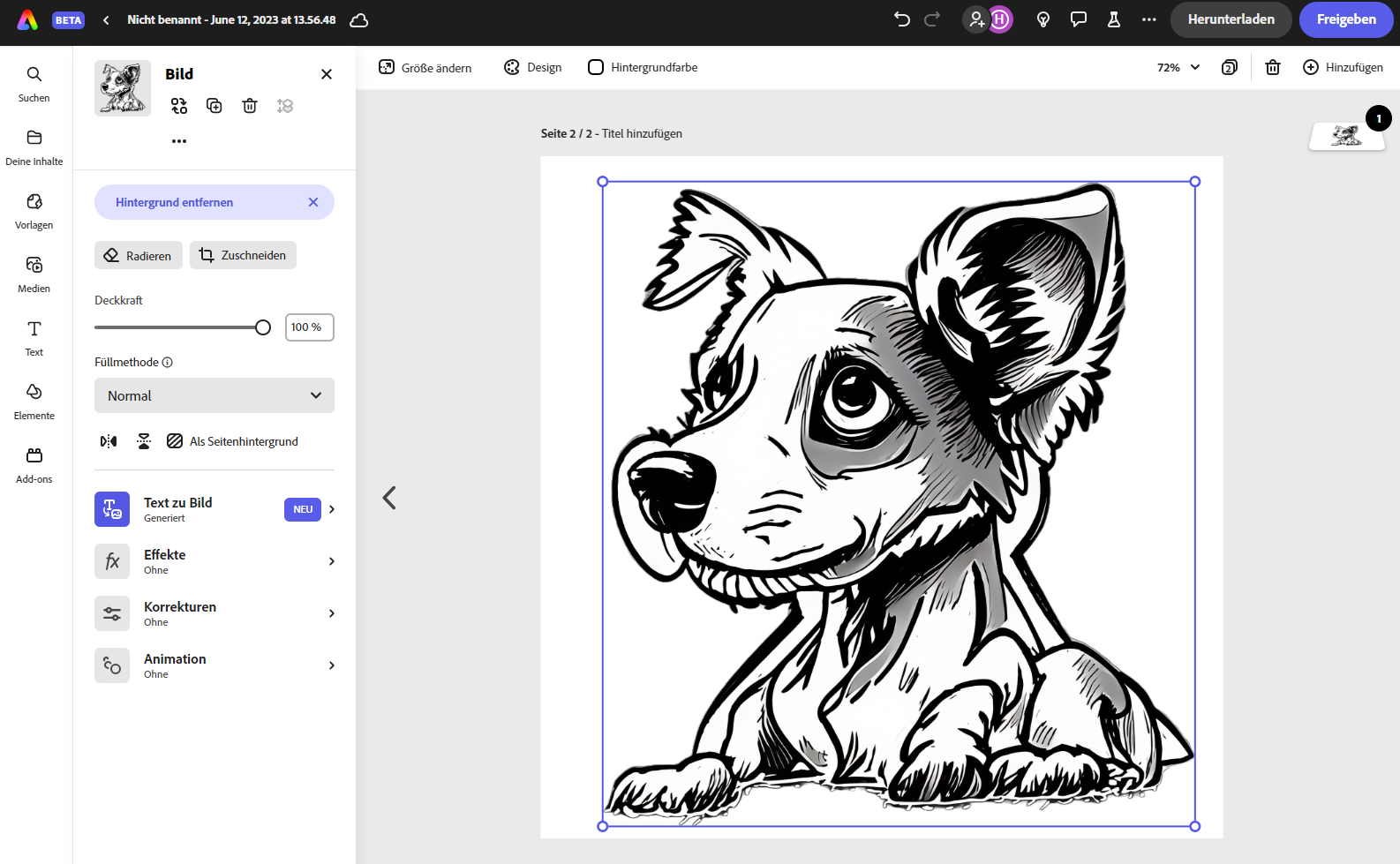
5.) diese Schritte kann man nun wiederholen und verschiedene Tiere, Gegenständen oder andere Szenarien hier einzubauen.
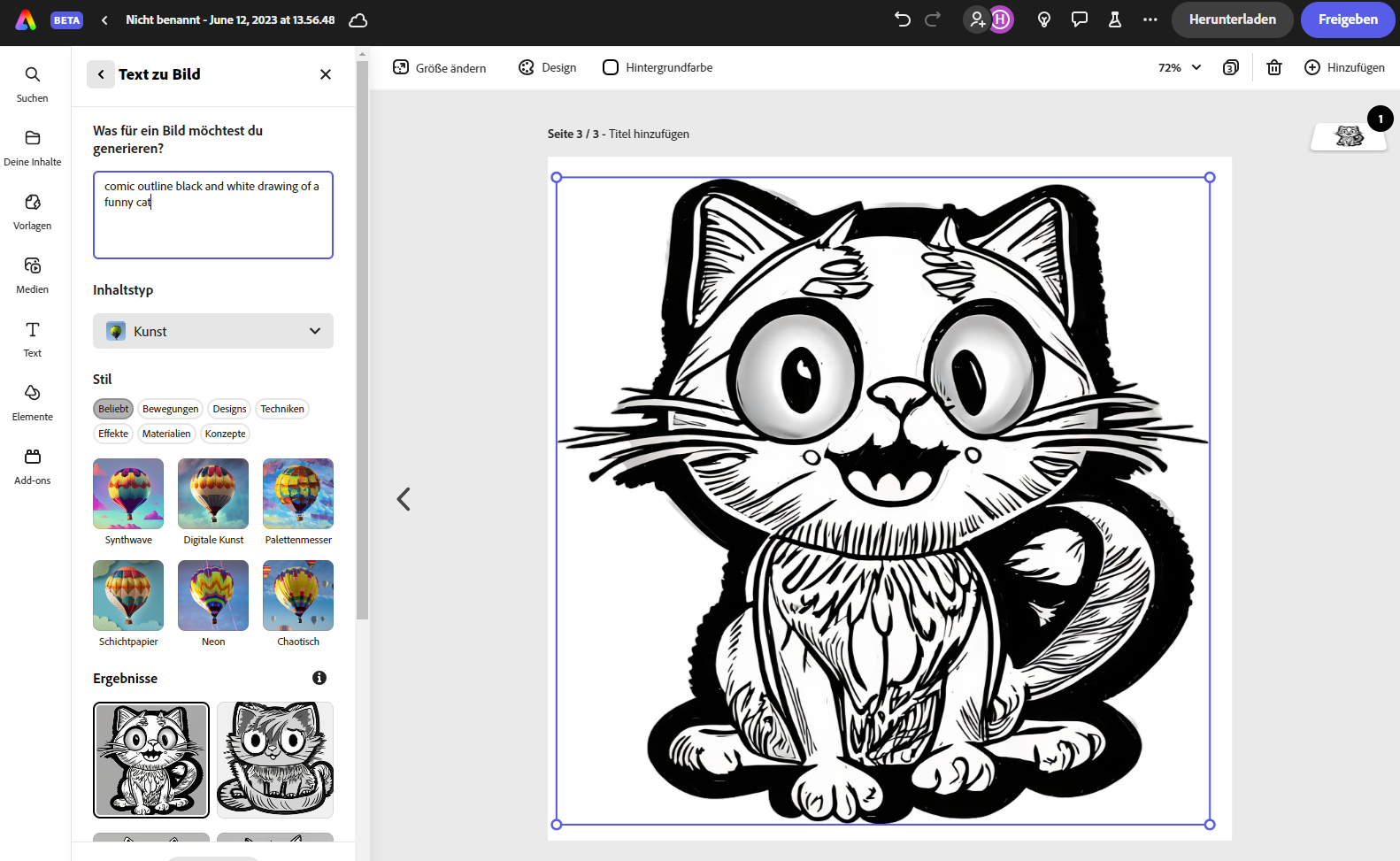
6.) am Ende kann man das fertige Malbuch dann ausdrucken.
Zusatztipp: Man kann das ganze jetzt natürlich noch als Lesebuch ausbauen und auf die einzelnen Seiten kleine Texte platzieren, sich Geschichten überlegen und diese dann am Ende als PDF herunterladen um diese dann auf ein Tablet zu laden, welches man dann Abends zum Vorlesen verwenden kann.

Oft kommt es ja vor, das man ein eigenes Bild entweder selbst fotografiert oder mit AI erstellt hat, das man im nachhinein noch verschönern möchte. manchmal reicht es dann aber auch nicht aus, dass man per Generative Fill einfach etwas austauscht, sondern man möchte vom Original so viel wie möglich behalten.
Hierzu kann man dann z.B. in Adobe Firefly zu folgendem Trick greifen.
Man erstellt sich einfach wie in dem Video gezeigt ein neues Bild oder lädt ein eigenes Foto hoch. Dann ändert man zuerst die Deckkraft des Pinsels auf ca. 50% und die Pinsel härte auf 100% und ebenso die Größe auf Maximum. Danach mal t man sich in das Bild den Bereich ein, in dem der Nebel auftauchen soll und lässt sich einen passenden Nebel erstellen.
Natürlich kann man so auch andere Sachen wie einen Sandsturm, Blitze, Funkenregen, etc. passend in ein bestehendes Bild einzeichnen ohne das Ursprungsbild zu sehr zu verändern. Um das anzupassen kann man im Feld mit dem Prompt (in diesem Beispiel „Fog“) rechts daneben auf die 3-Punkte und 3-Linien klicken und hier noch angeben wie viel vom original beibehalten werden soll.
Achja, das Erklärvideo ist komplett mit der neuen Beta Version von Adobe Express gemacht. Auch hierzu wird es sich noch den ein oder anderen Beitrag geben.

Diese Woche möchte ich mal mit einem Thema beginnen, was mir aus journalistischer Sicht ganz gut zusagt. Nämlich wie man mit Adobe Express seine Presseartikel bewerben kann.
Auch bei Adobe Stock gibt simmer wieder inetressantes!
Kollege Paul hat mal wieder eine Masterclass zum Thema der neuen Generative Fill Funktionen in Photoshop mit coolen Ideen.
Andrew hat was schönes zum Thema Fonts und Generative Fill. Es wird immer abgefahrener.
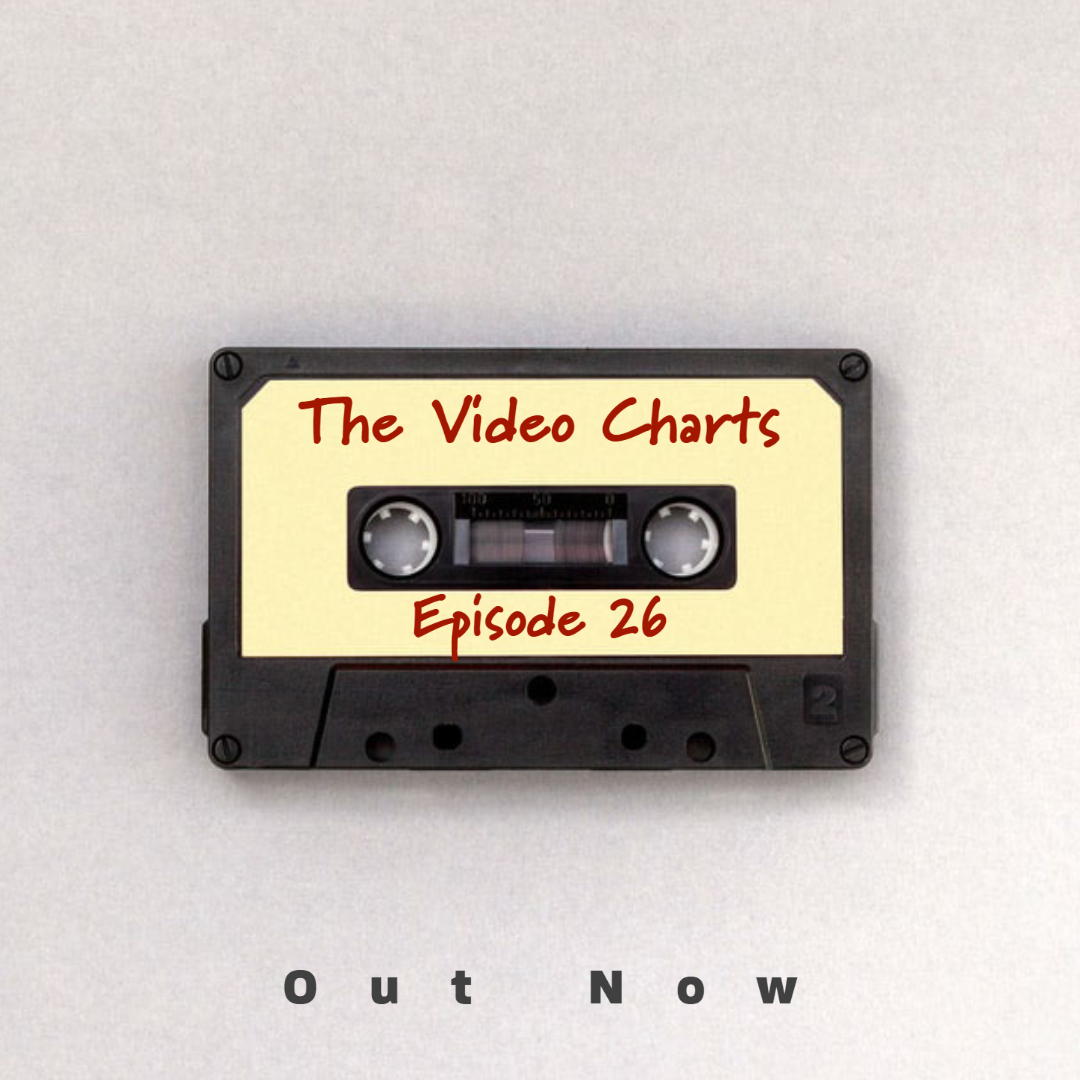
Die gute Liz hat mal wieder eine Adobe Express Hotline Stunde aufgenommen.
Adobe Firefly ist ja nun in Aller Munde hier könnt Ihr dazu nochmal ein bisschen was schauen.
Ein Tool um Artikel, Postings, etc. strukturiert zu planen und zu veröffentlichen ist der sogenannte Redaktionsplan. Wenn man im Internet nach „Redaktionsplan Social Media“ sucht, findet man viele Vorlagen, die man hierzu verwenden kann (siehe Link). Die meisten sind als Tabelle oder Textdokument und diverse Programme mit Ressourcenplanungsmöglichkeit, etc. gibt es auch noch.
Alle diese Pläne haben oft Gemeinsamkeiten.
Dies und ggf. Abwandlungen hiervon gelten dann pro Artikel bzw. pro Plattform und wiederholen sich immer wieder.
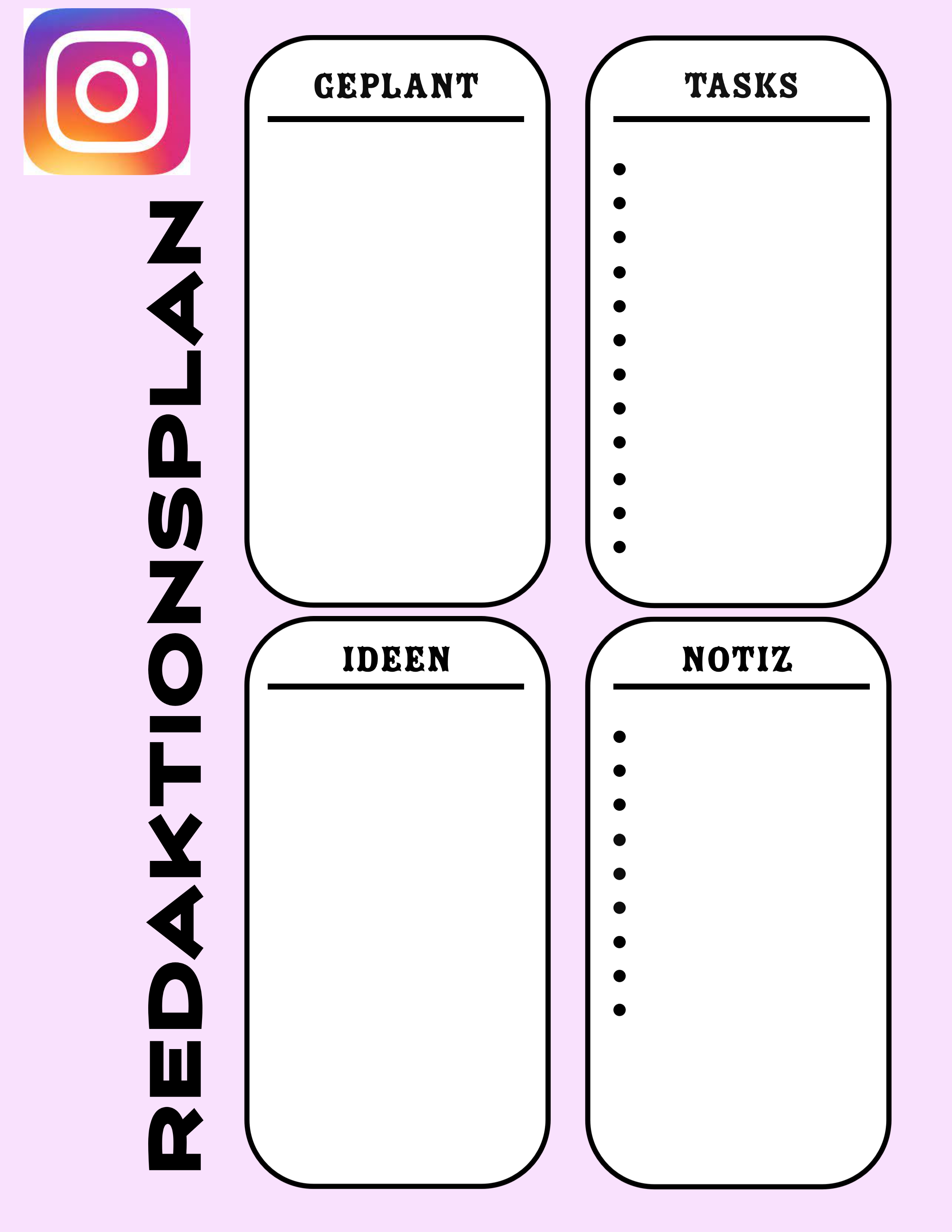
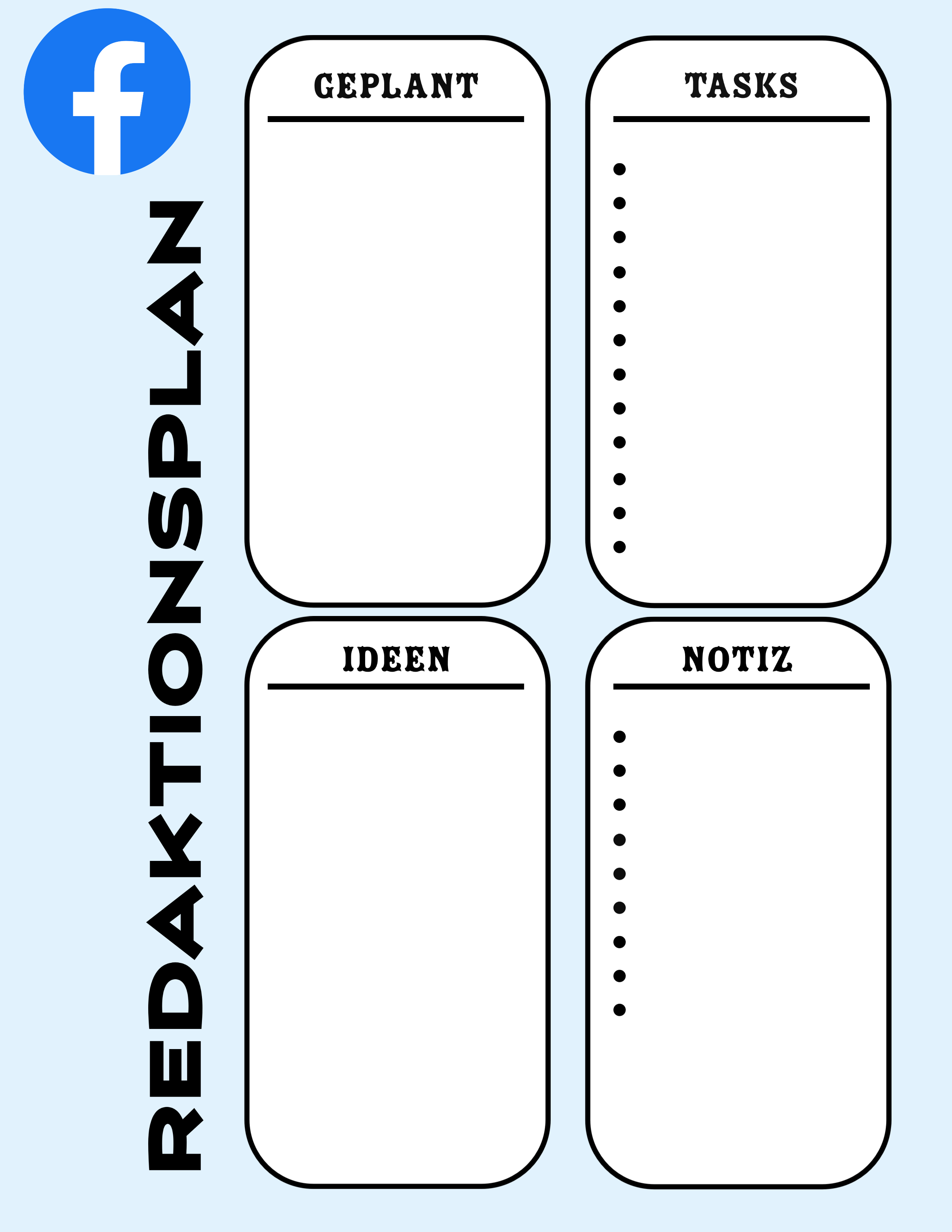
Hierzu habe ich auch ein entsprechendes einfaches Template in Adobe Express erstellt, welches mit den entsprechenden Social-Media-Plattformen angepasst und weiter verwendet werden kann.
Dies kann man dann entweder ausdrucken oder direkt in Adobe Express bearbeiten.
Darüber hinaus kann man natürlich die direkte Planung und Verteilung von Artikeln auch direkt über Adobe Express steuern und hier in die diversen Social-Media-Kanäle senden.
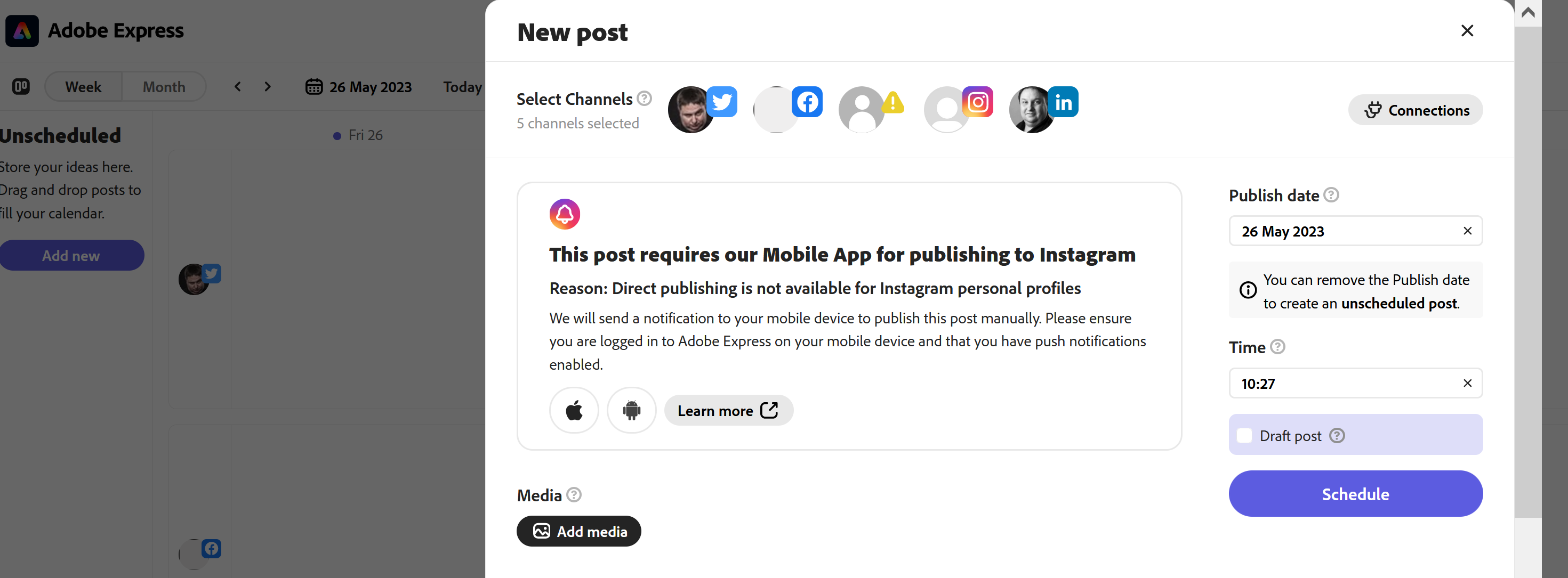
Damit ist das Social-Media-Marketing mit Adobe Express (in der Premium Version mit Scheduler für verschiedene Social Media Plattformen) noch einfacher. Wie man sieht ist eine Planung und Automatisierung der Veröffentlichung von Artikeln und Postings zu bestimmten Zeitpunkten recht einfach.

Manche hören sowas wie „Organisation“ und „Ordnung halten“ gar nicht gerne. Vor allem, wenn es um Kreativität geht. Allerdings kann das ganz schön helfen, sich später noch zurechtzufinden.
In Adobe Express gibt es zum einen die Bibliotheken (Librarys) die über die Creative Cloud synchronisiert werden. Dann gibt es ja die Brands, über die ich bereits geschrieben habe. Darüber hinaus gibt es in Adobe Express selbst aber noch seine eigenen Projekte, die man strukturieren kann.
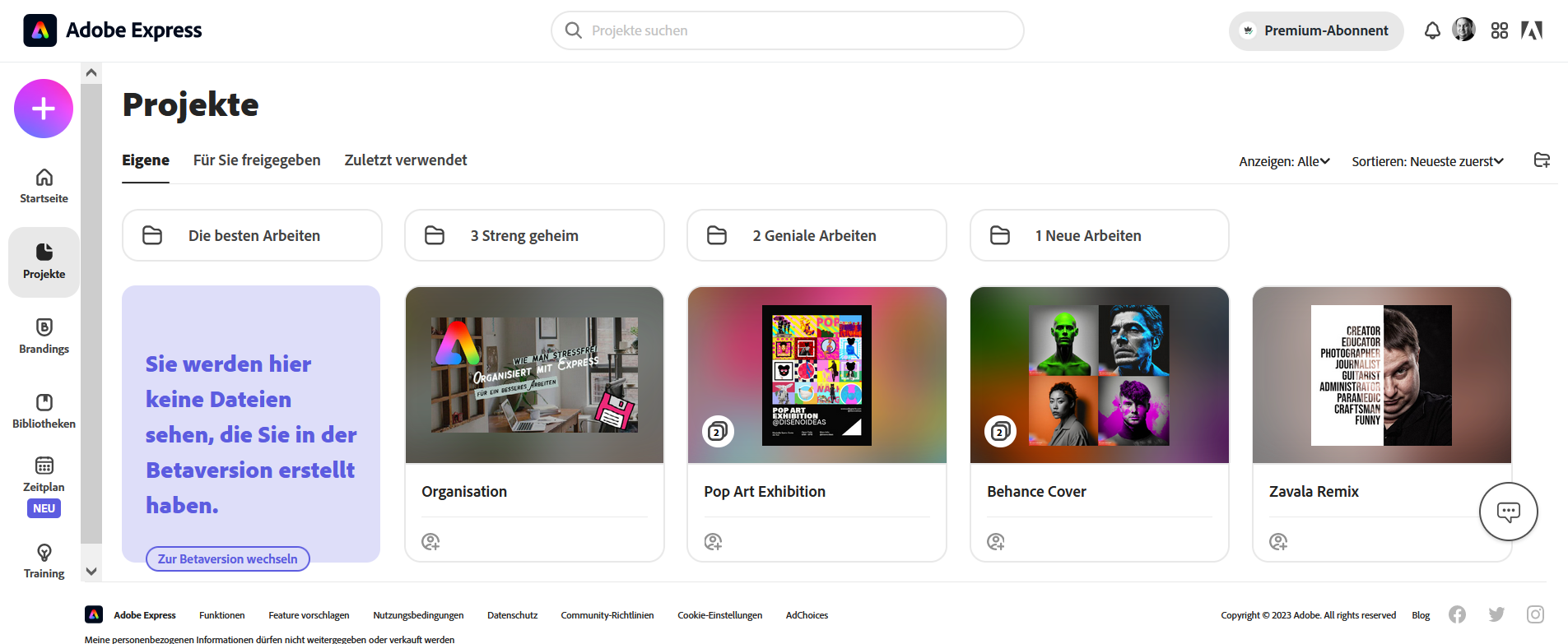
Hier mal ein Blick in meine derzeitigen Projekte und oberhalb derer sieht man die Ordner „Die besten Arbeiten“, „3 Streng geheim“, usw.
Das sind alles Ordner, die man sich selbst anlegen, umbenennen und verschieben kann.
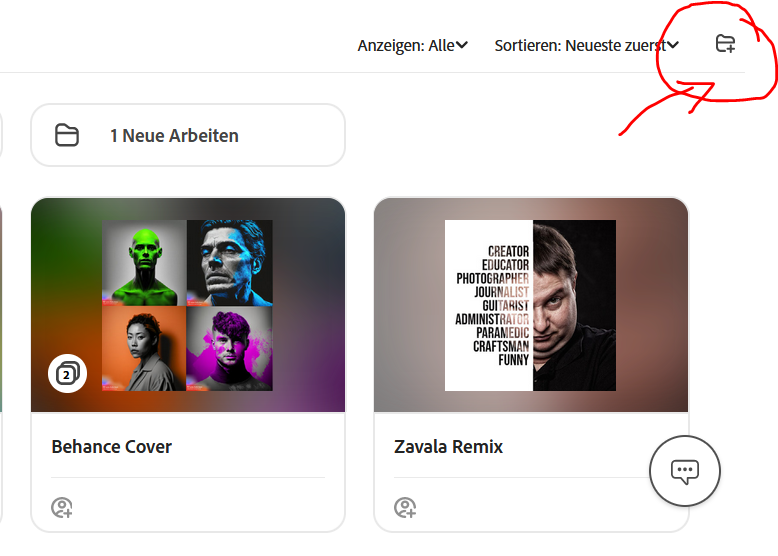
Ganz rechts findet man das kleine Ordner-Symbol. Wenn man da dann draufklickt, kann man einen neuen Ordner anlegen und später dann Projekte dahin verschieben.
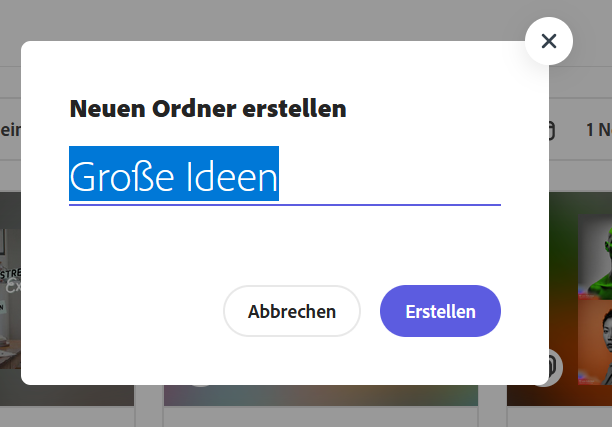
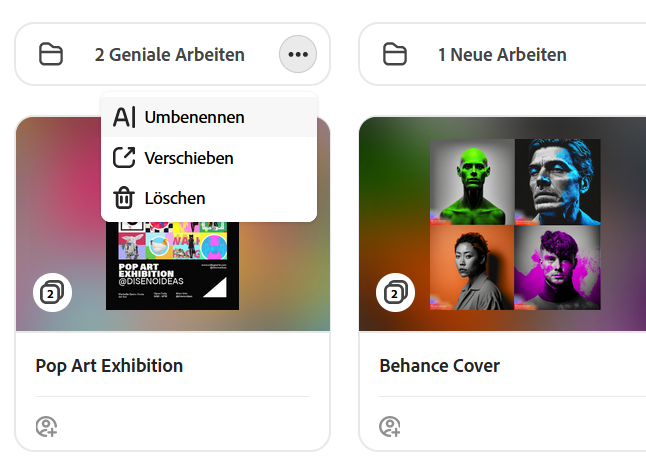
Man kann aber auch Ordner ineinander schieben und dann stapeln, wenn man Lust hat. Dies bietet also noch eine weitere Organisationsebene und man kann sich hier nun noch diverse Ablagesysteme überlegen, wenn man möchte. Entweder projektbezogen, Ideensammlungen, Themen, Farben, Jahreszeiten, nach Monat, Woche, Tag oder oder. Viel Spaß.
#AdobeExpress #Expressit
Nein, wir verbrennen uns hier jetzt nicht die Finger. Es geht darum, wie man etwas vereinheitlichen und mit einem wiederkehrenden Erscheinungsbild versehen kann, ganz grob gesagt. Wenn man eine eigene kleine Firma hat dann geht es bei dem Branding eben um ein eindeutiges und wiedererkennbares Erscheinungsbild. Dazu gehören Designelemente wie ein Logo, Farben und Schriftarten. Ebenso dazu gehören können auch andere Designelemente, die prominent oder eher unterschwellig immer wieder mal auftauchen können.
Ich habe vor einiger Zeit diesen Platzhalter Bob the Blob genannt. Somit schließt sich der kreative Kreis so langsam. Nun aber genug der Theorie, wie fangen wir nun an?!
Adobe Express macht es uns hier recht einfach. Hier gibt es den Bereich „Branding“ bei dem man dann die entsprechenden „Felder“ einfach nur befüllen muss und später, wenn man dann seine eigentlichen Inhalte erstellt, sein Branding nur darüber legen braucht.
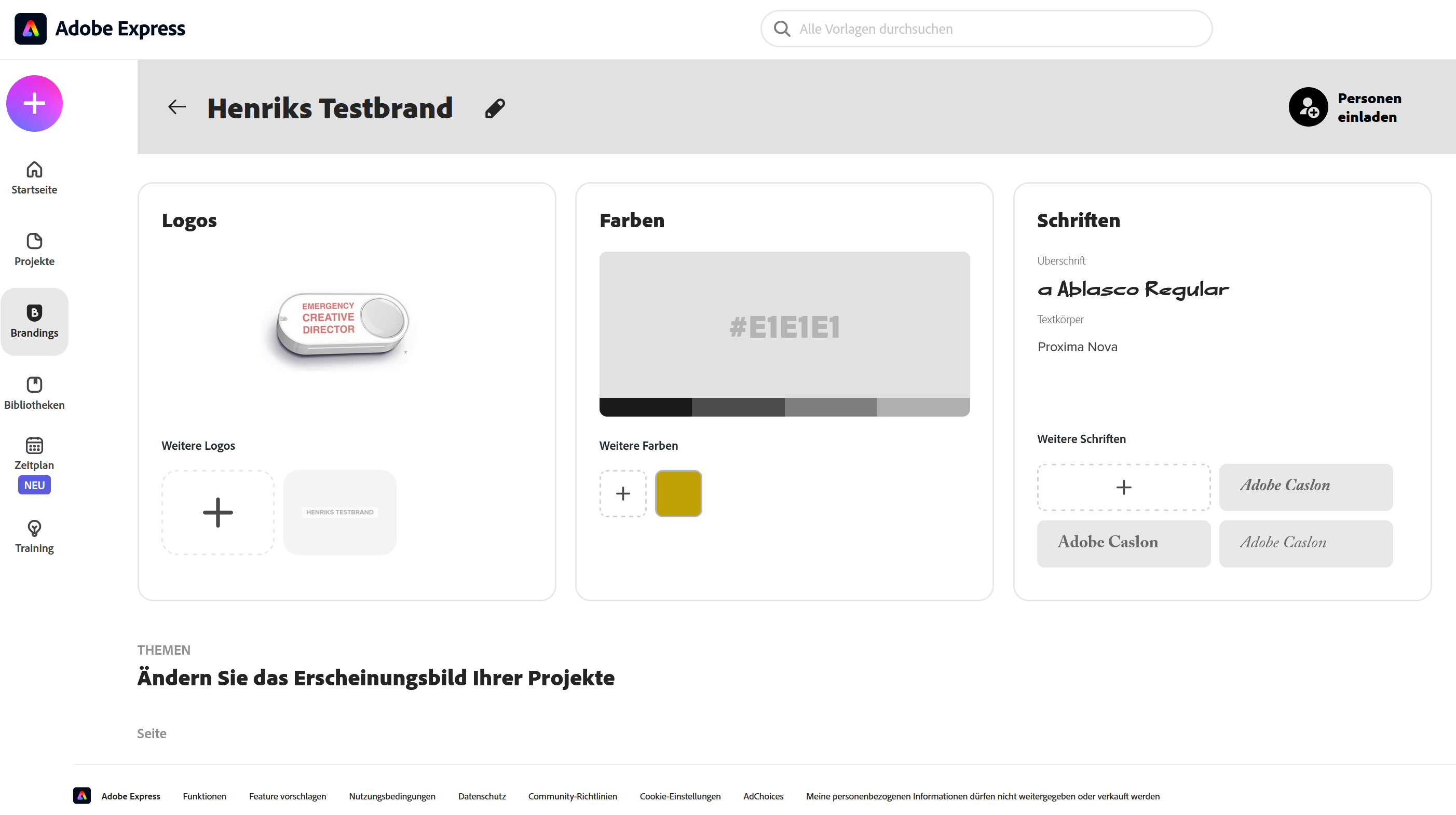
Man klickt also in Adobe Express auf den Punkt Branding und kann hier einen neuen Brand anlegen. Dann hat man die Auswahl bei Logo, Farben und Schrift.